
이전 글에서도 언급했지만 업노트의 스페이스 공간이란 개념이 있습니다.
이건 개별 권의 느낌으로 여러 개의 낱권으로 노트를 정리한다 생각하시면 됩니다. 개인 스페이스, 회사 스페이스, 가족 스페이스 처럼 구분해서 쓸 수 있고, 전환도 가능하죠.
이제 설명을 위해 'Upnote'라는 새로운 스페이스 공간을 만들어서 진행하겠습니다.
1. 좌측 상단의 점3개를 클릭하면 기존의 스페이스 공간이 보이며, 전환이 가능합니다. 또한 새로운 스페이스(New Space)를 만들 수 있습니다.
2. 일단 테스트용으로 새로운 스페이스를 만들고 시작하겠습니다. 이름은 원하시는 이름으로 하시면 되는데 저는 설명을 위해 'Upnote'로 하였습니다.
3. 자 이제 아래와 같이 깔끔한 너무나 심플한 화면이 나올 것 입니다.
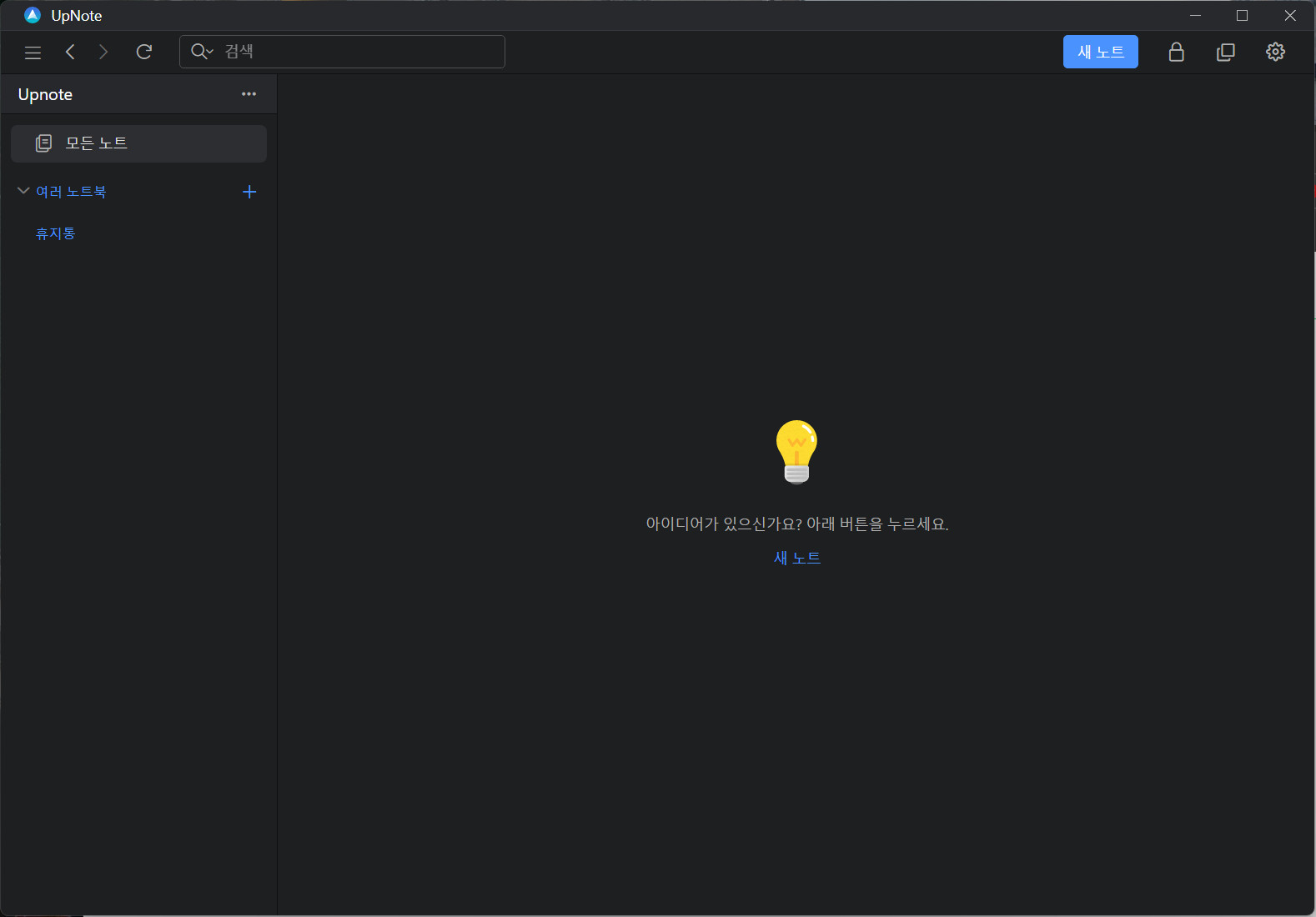
4. 기본 노트를 만들기 위해, 우측 상단의 새노트(New Note) 박스를 클릭합니다.
5. 좌측 메뉴 옆에 새로운 노트 항목이 생기고 오른쪽의 넓은 화면이 내용을 작성하는 곳입니다.
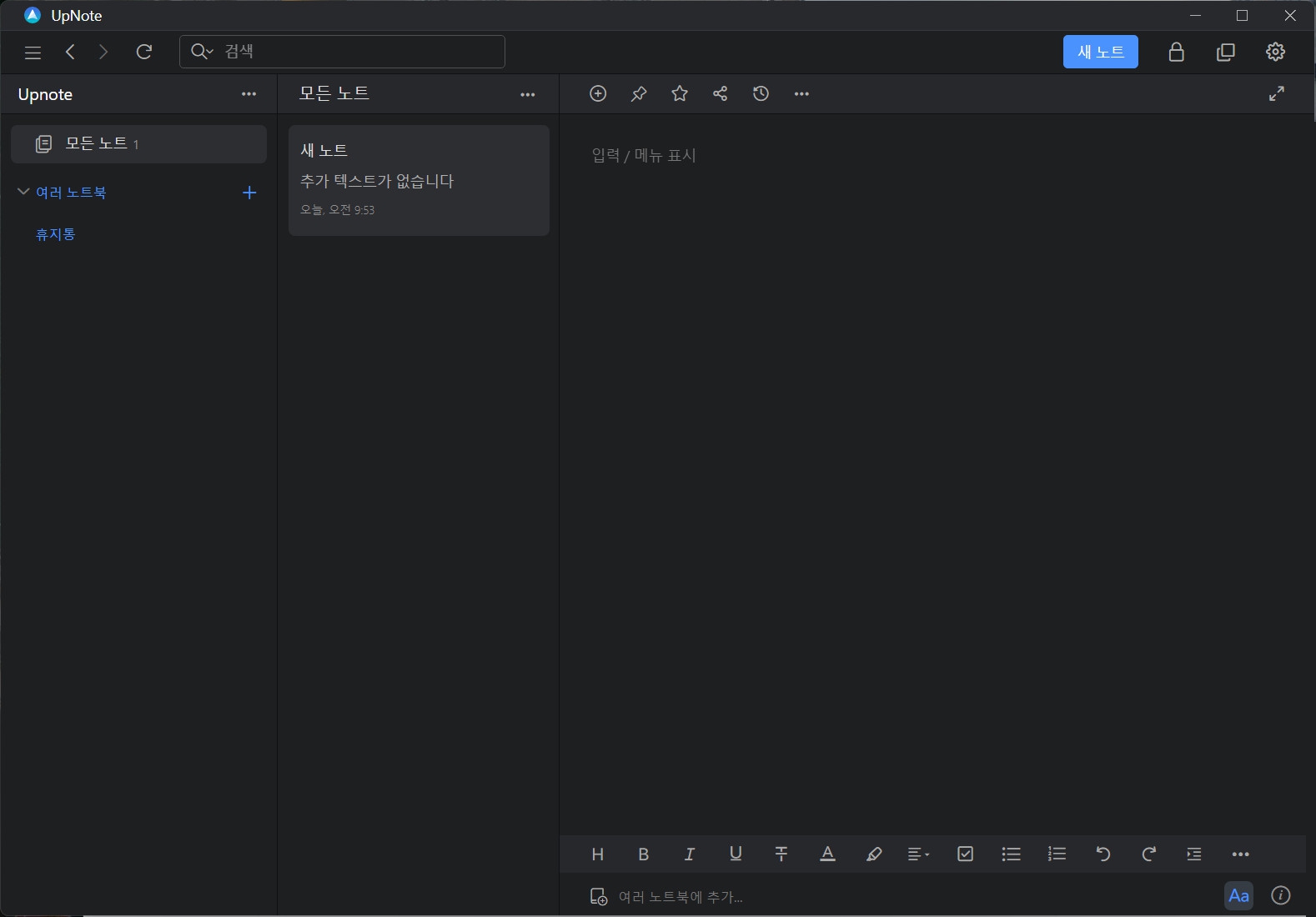
이제 노트 작성 도구를 차례로 설명하겠습니다.
도구 아이콘과 이름은 다음과 같습니다.

1. 제목
글자의 크기를 지정합니다. H1~6, 보통 으로 구성되어 있으며, 단축키는 crtl+숫자 입니다.
유의할 것은 설정에서 기본 폰트와 크기를 지정함에 따라 크기에 영향을 줄 수 있으니 설정에서 본인이 원하는 폰트와 크기를 먼저 설정하고 사용하시기 바랍니다.
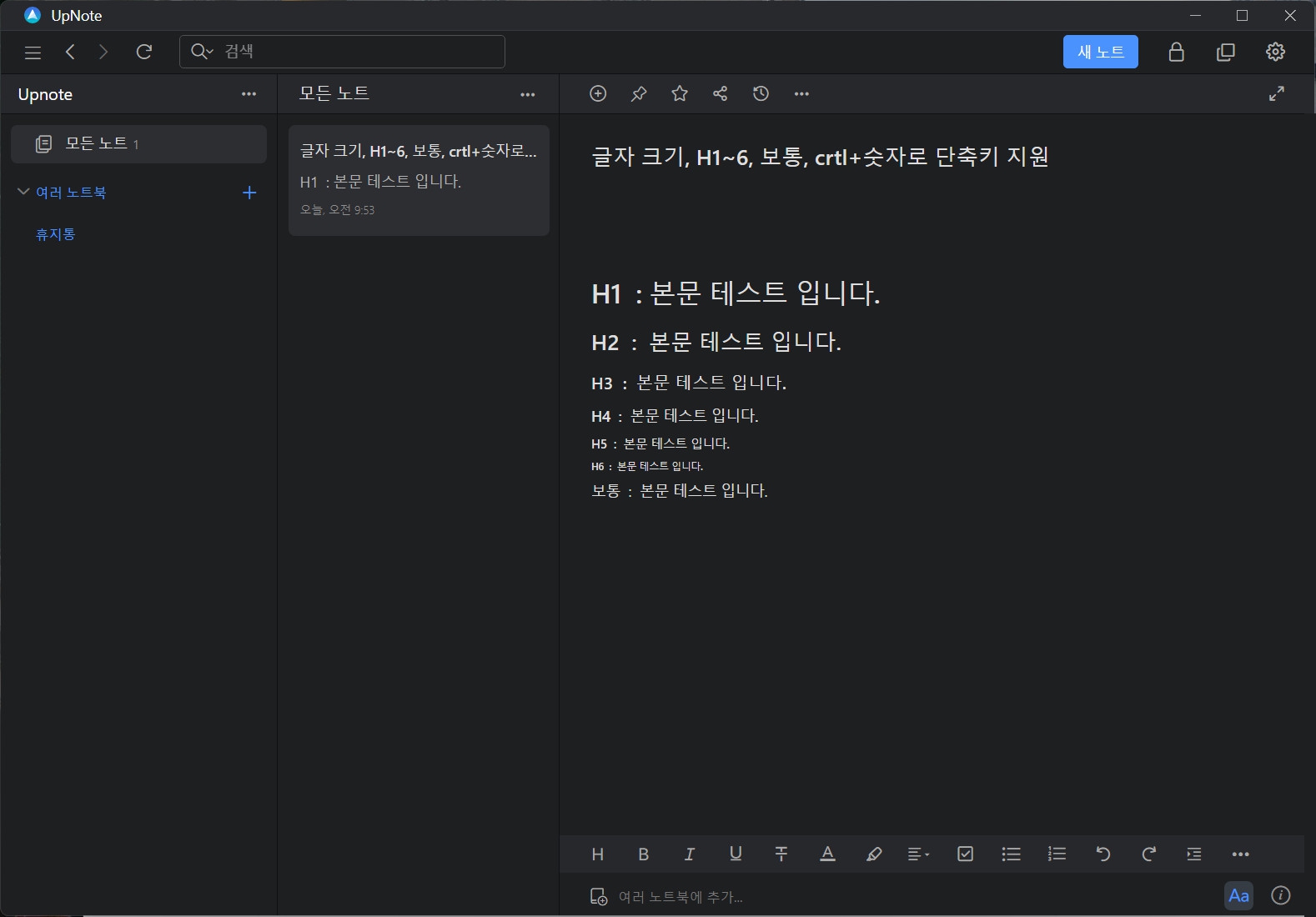
2. 글자 효과
차례대로 굵기(crtl+b), 기울임(crtl+i), 밑줄(crtl+u), 취소선(crtl+shift+x) 입니다.
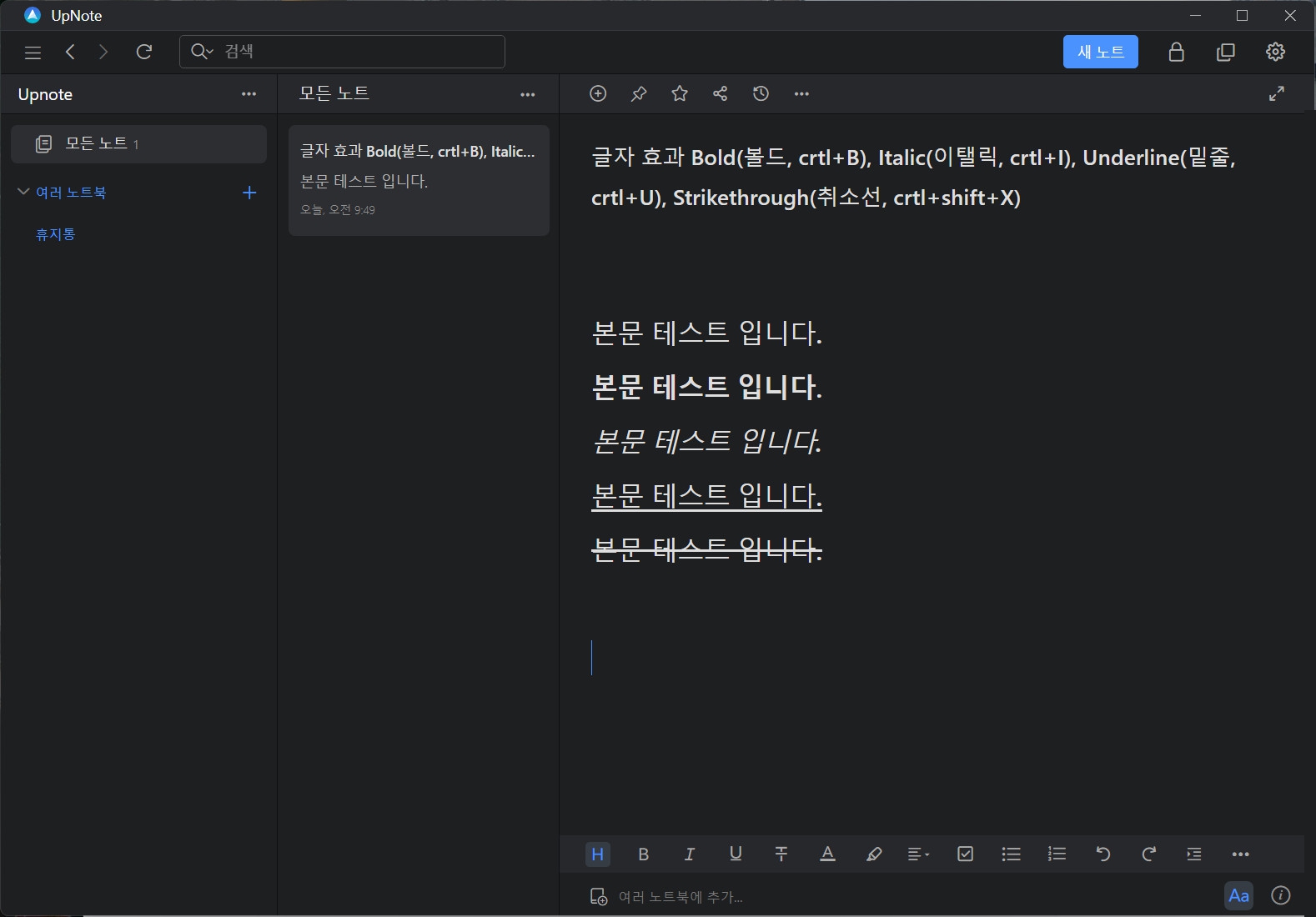
3. 텍스트 색상
글자색은 기본(블랙, 테마가 dark인경우 화이트) 외에 총 8개를 지원합니다. 단축키는 alt+숫자 입니다.
빨간색, 오렌지, 노란색, 녹색, 파란색, 분홍색, 보라색, 회색
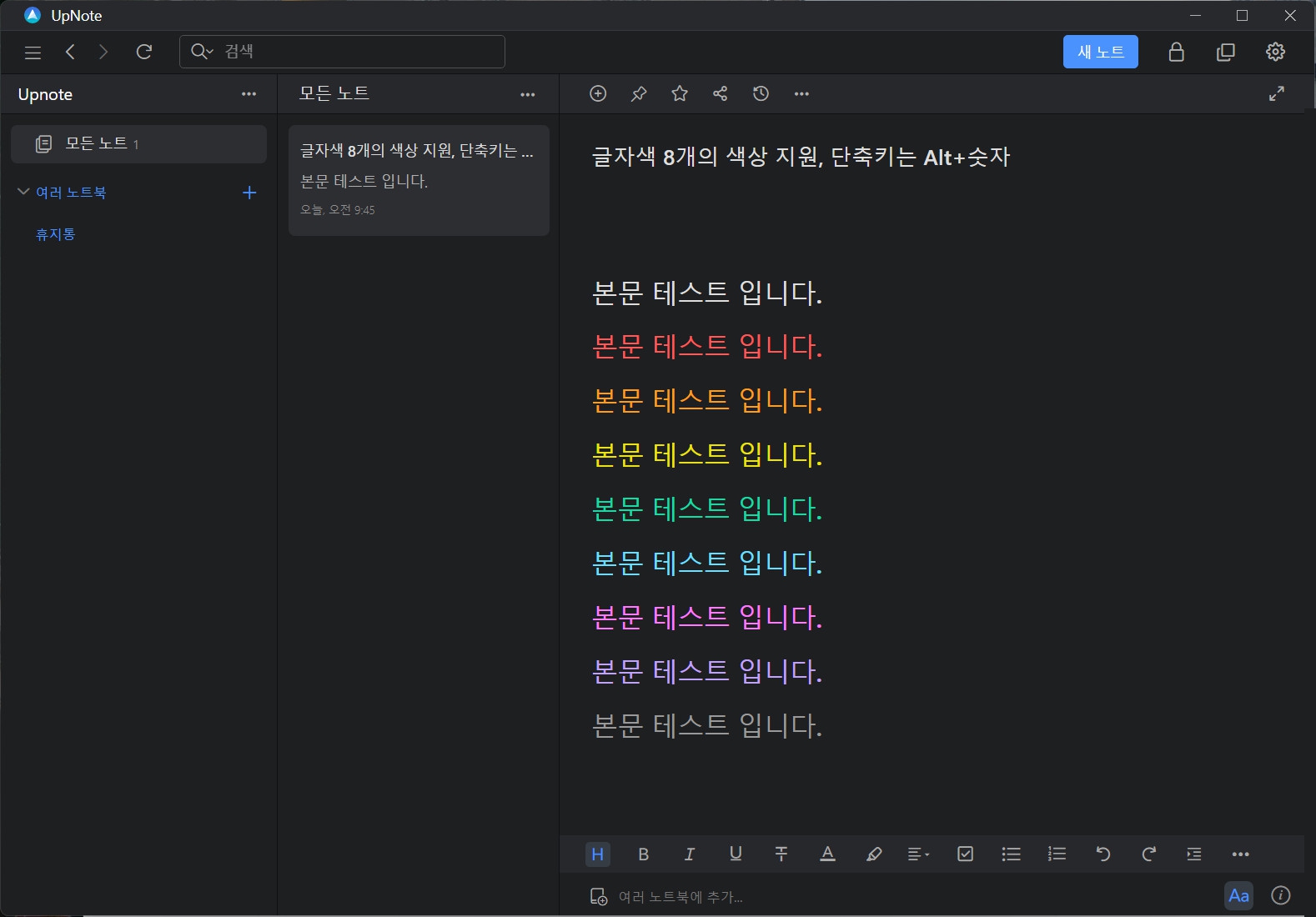
4. 하이라이트
역시 총 8개의 색상을 지원합니다. 단축키는 alt+shift+숫자 입니다.
빨간색, 오렌지, 노란색, 녹색, 파란색, 분홍색, 보라색, 회색
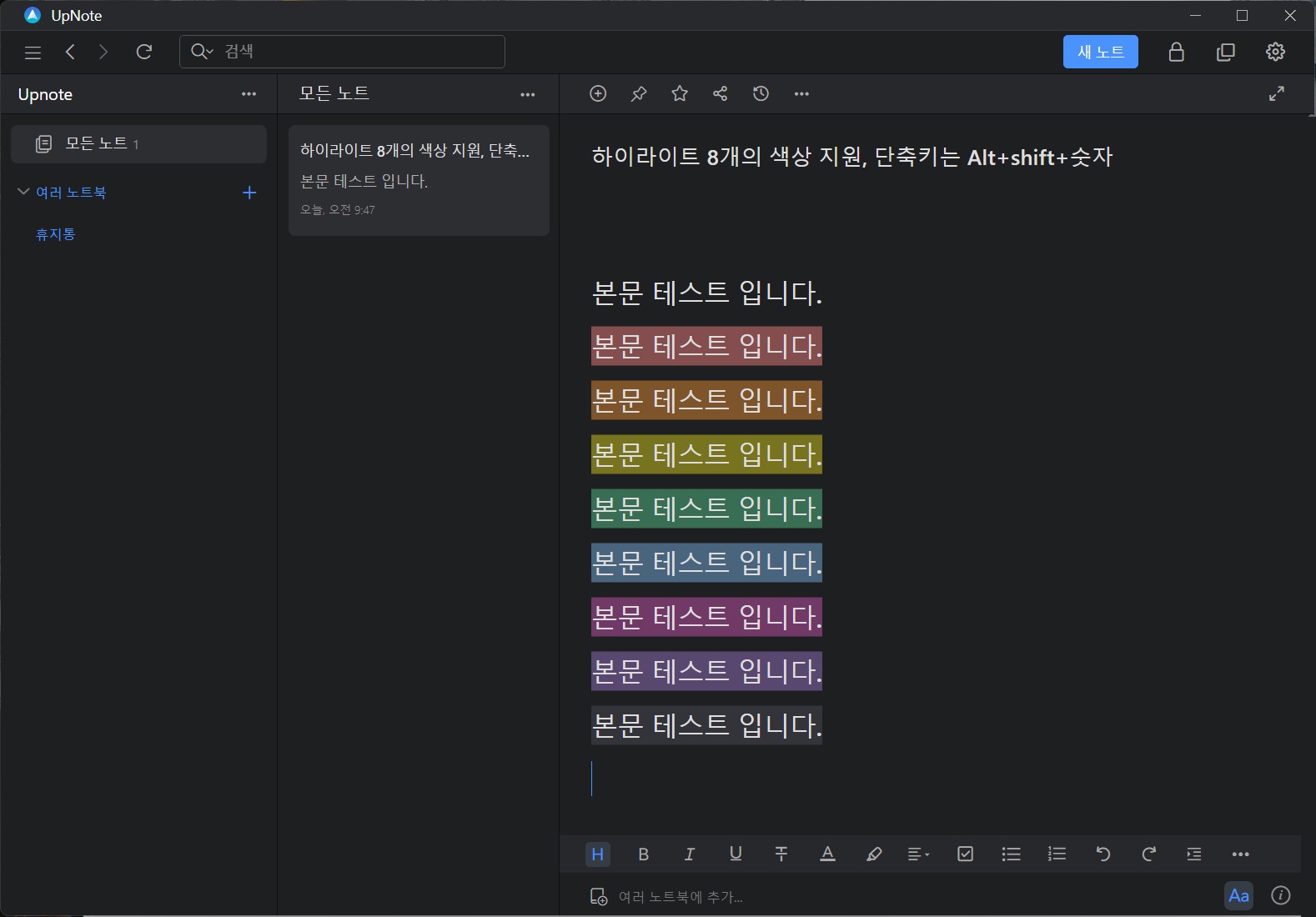
5. 텍스트 정렬
4가지를 지원합니다.
왼쪽, 가운데, 오른쪽, 양쪽 맞춤
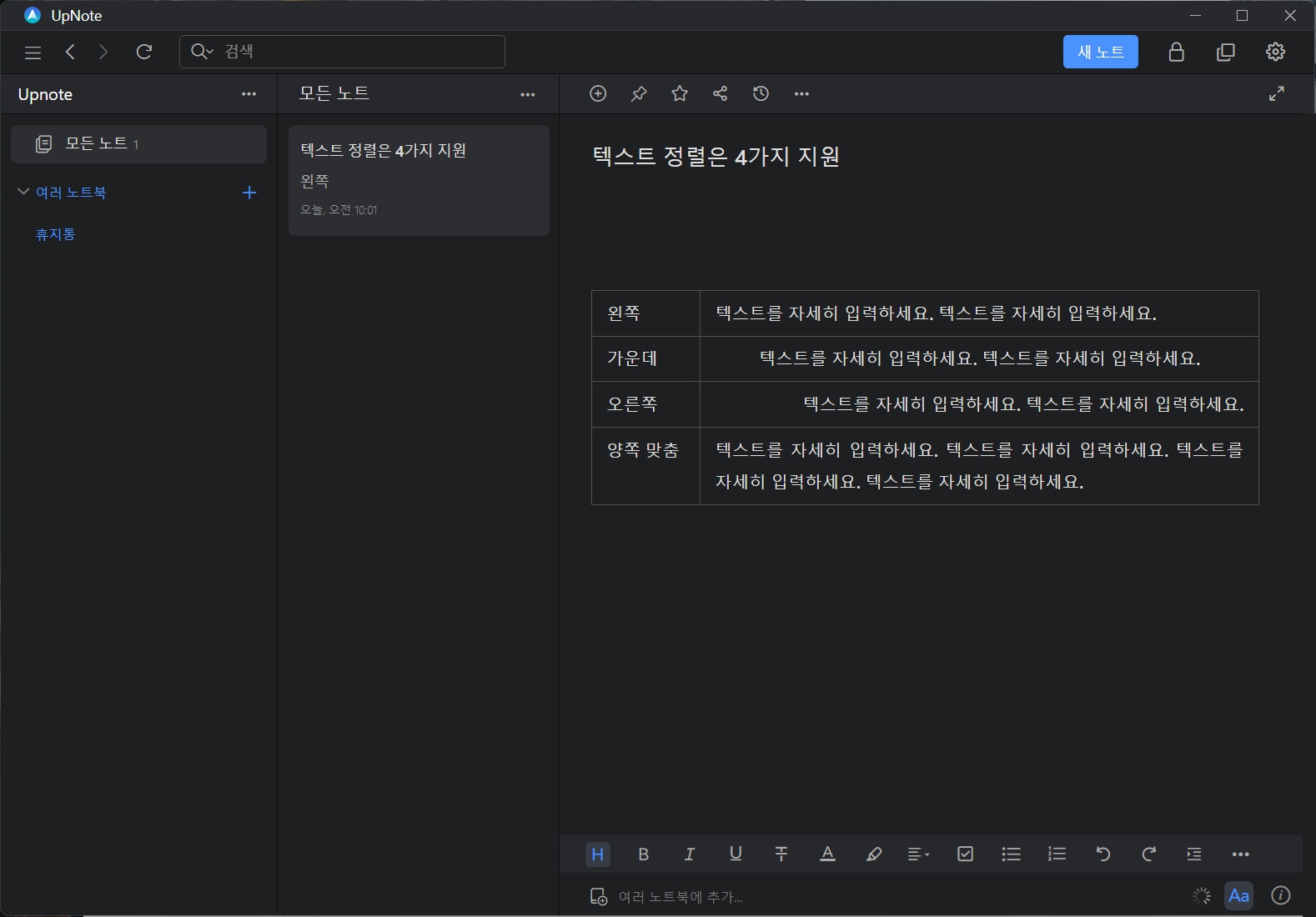
6. 할 일 목록
할 일을 리스트화 하고 완료 여부를 체크합니다. 단축키는 crtl+9 입니다.
유의할 점은 H1~6은 제목이기 때문에 적용이 안됩니다. 오직 보통 글자에서만 적용됩니다.
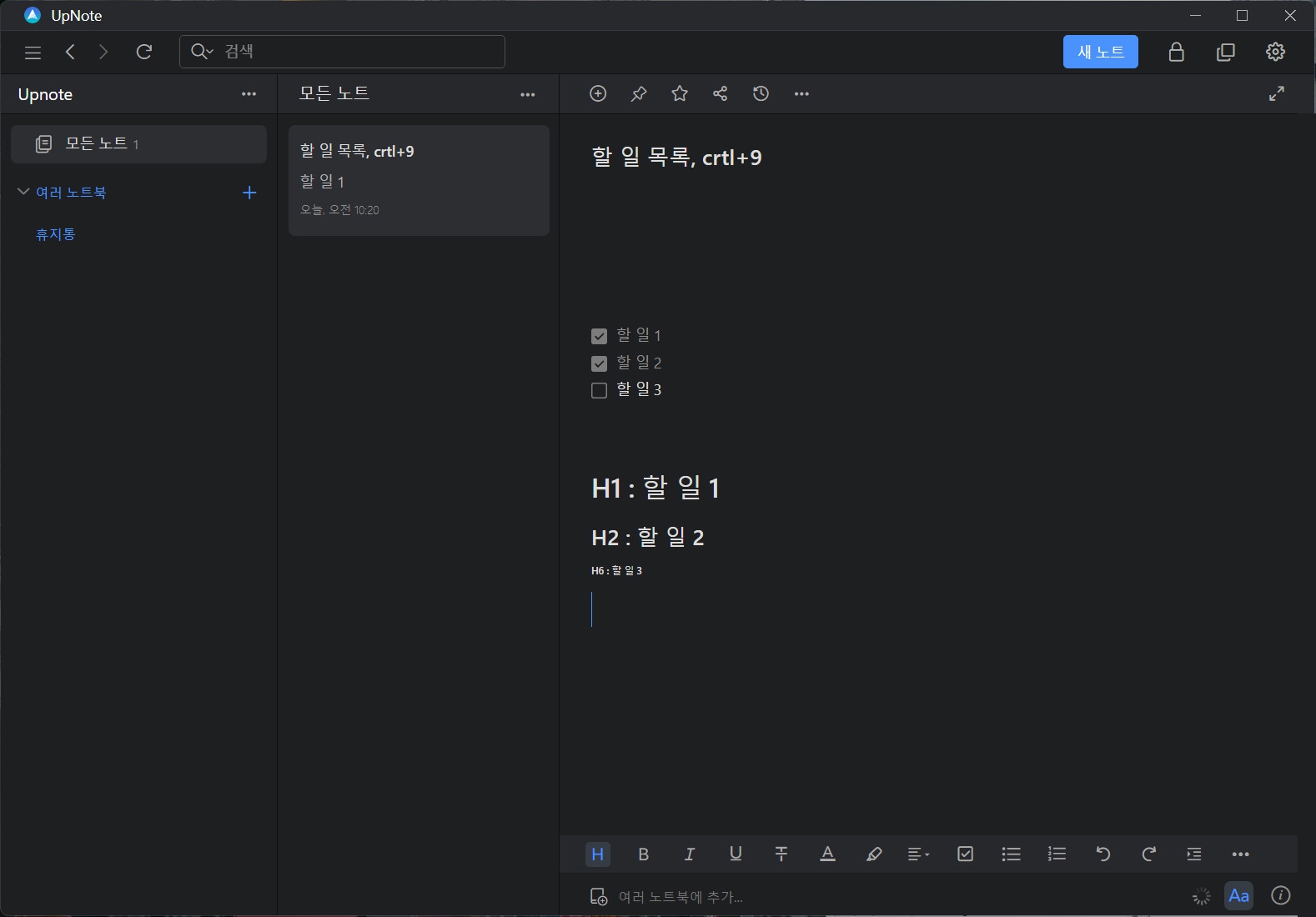
7. 점 목록
점으로 된 글머리 기호입니다. 단축키는 crtl+7 입니다.
점 목록을 적용한 상태에서 엔터를 쳐서 다음 라인으로 넘어가면 자동으로 동일한 점 목록이 적용됩니다.
여기서 탭(Tab) 키를 누르면 서브 목록으로 자동으로 전환됩니다. 계속 서브 목록으로 내려갈 수 있습니다.
거꾸로 서브 목록에서 앞단계 목록으로 가려면 백스페이스(Backspace) 키를 누르면 됩니다.
유의할 점은 H1~6은 제목이기 때문에 적용이 안됩니다. 오직 보통 글자에서만 적용됩니다.
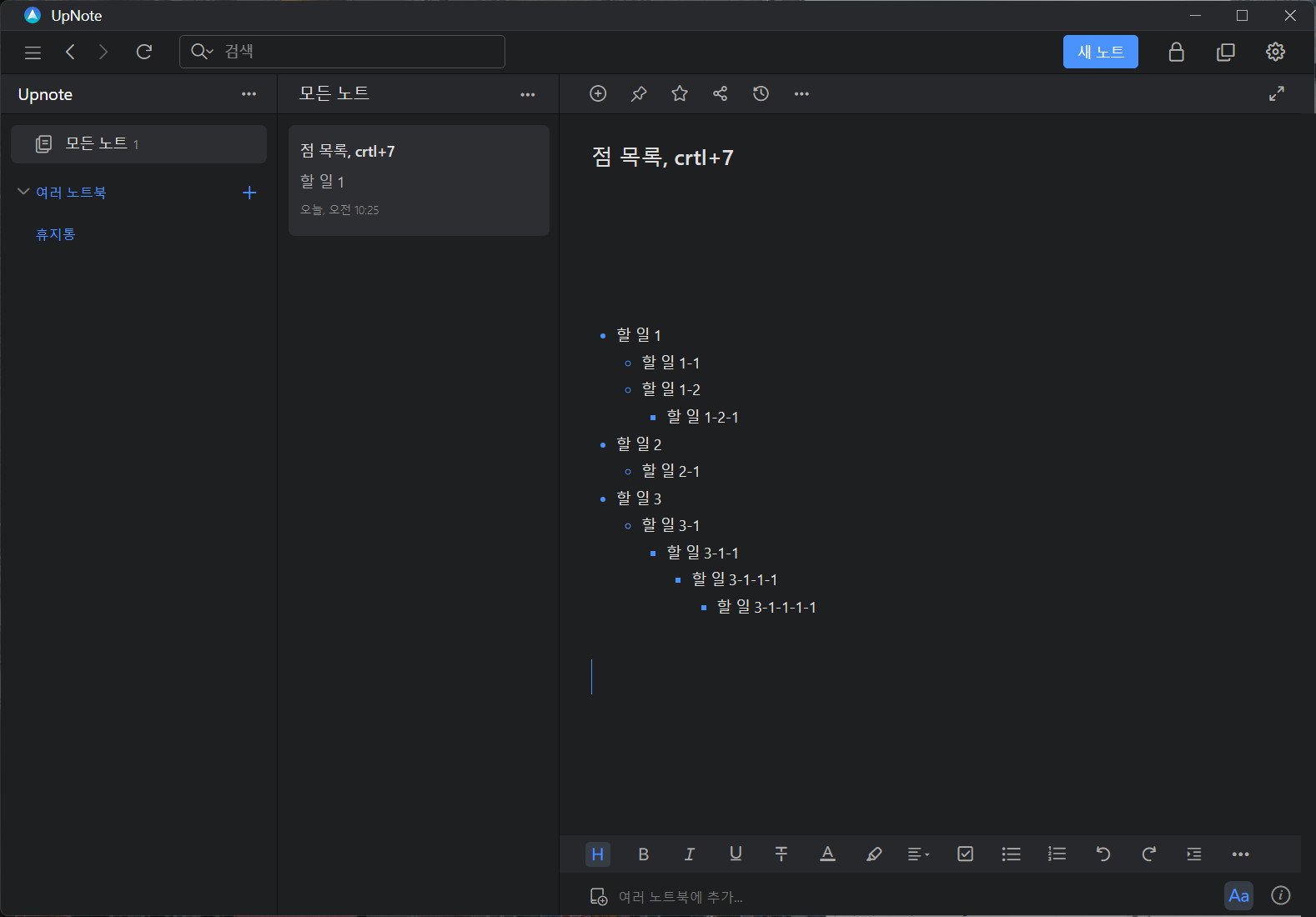
8. 번호 목록
번호로 된 글머리 기호입니다. 단축키는 crtl+8 입니다.
번호 목록도 점 목록과 동일하게 목록을 적용한 상태에서 엔터를 쳐서 다음 라인으로 넘어가면 자동으로 다음 번호 목록이 적용됩니다.
여기서 탭(Tab) 키를 누르면 서브 번호 목록으로 자동으로 전환됩니다. 계속 서브 번호 목록으로 내려갈 수 있습니다.
거꾸로 서브 번호 목록에서 앞단계 번호 목록으로 가려면 백스페이스(Backspace) 키를 누르면 됩니다.
유의할 점은 H1~6은 제목이기 때문에 적용이 안됩니다. 오직 보통 글자에서만 적용됩니다.

9. 되돌리기, 다시 하기
되돌리기 단축키는 ctrl+z 이며, 실행한 작업을 취소합니다.
다시 하기 단축키는 ctrl+shift+z 이며, 마지막 작업을 실행 합니다.
10. 들여쓰기
점이나 번호 없이 들여쓰기 입니다. 단축키 tab 을 입력할 때 마다 들여쓰기가 반영 됩니다.
들여쓰기를 취소하려면 내어 쓰기 또는 백스페이스(Backspace) 키를 누르면 됩니다.
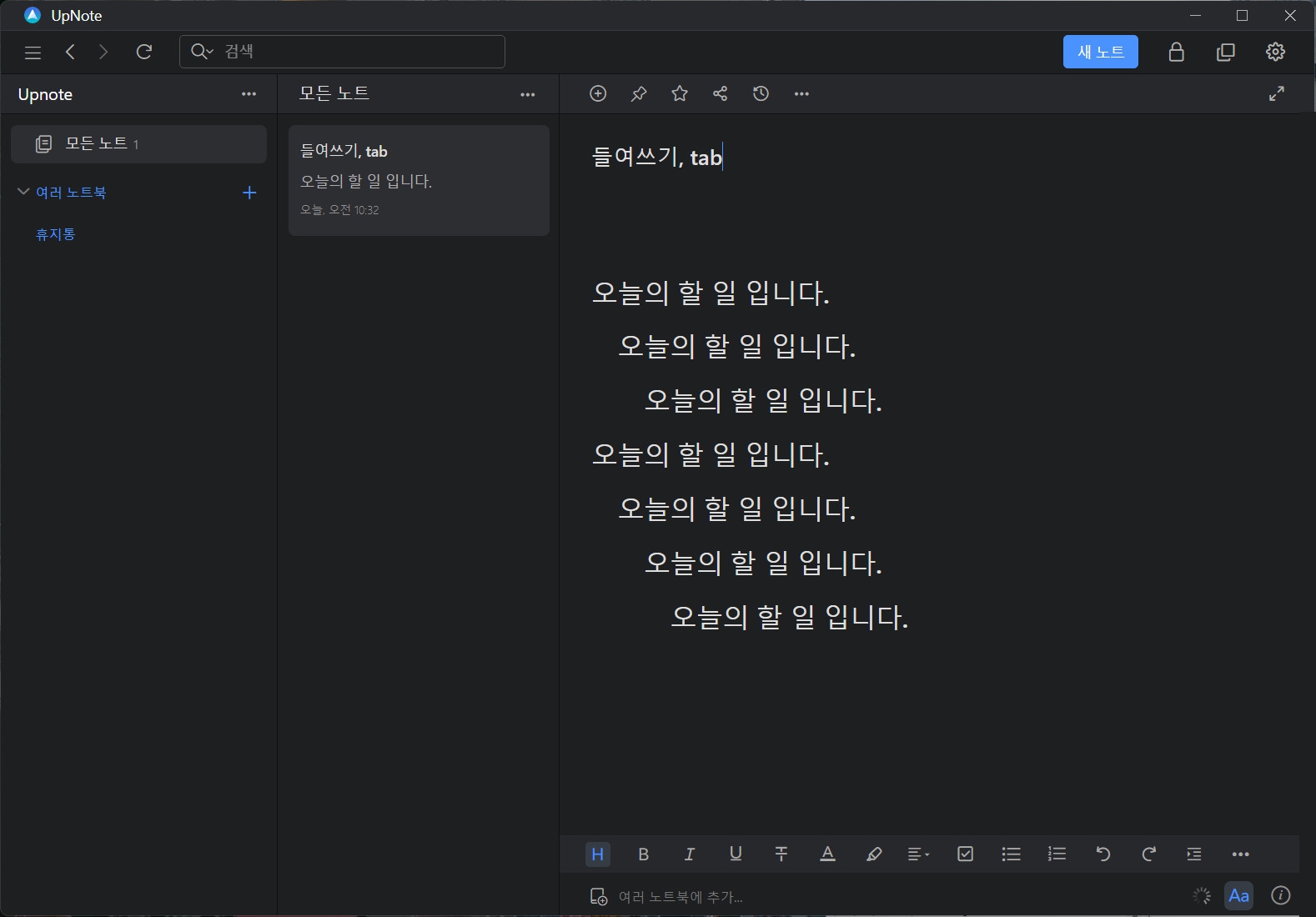
11. 내어쓰기
들여쓰기와 반대로 이동합니다. 단축키는 shift+tab 입니다.
12. 접을 수 있는 세션
단축키는 ctrl+. 입니다.
접을 수 있는 박스가 만들어 지며, 박스 안에 제목과 컨텐츠를 작성할 수 있습니다. 또한 기존 작성 내용을 마우스로 선택하고 적용하면 자동으로 접을 수 있는 세션 박스안에 내용이 들어갑니다.
제목을 기준으로 접기와 펼치기를 할 수 있으며, 박스의 배경색도 지정이 가능합니다.

13. 인용부호
단축키는 ctrl+shift+u 입니다.
적용을 하면 박스 안에 내용을 작성할 수 있습니다. 또한 기존 작성 내용을 마우스로 선택하고 적용하면 자동으로 인용부호 박스안에 내용이 들어갑니다.
박스의 배경색도 지정이 가능합니다.

14. 코드
단축키는 ctrl+shift+c 입니다.
코드 인용으로 형식은 정해져 있습니다.
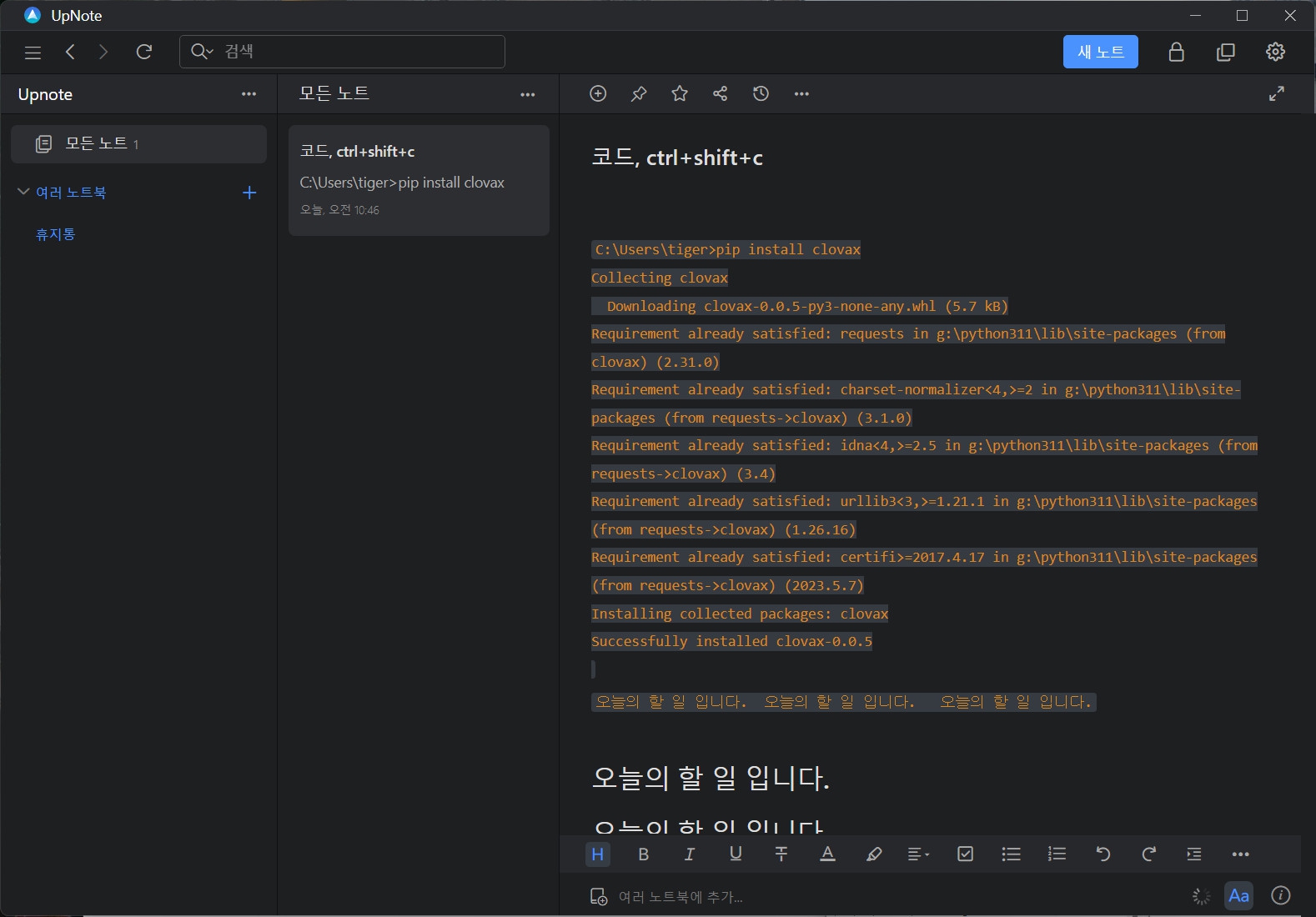
15. 코드 블록
코드를 박스 형태로 보여줍니다.
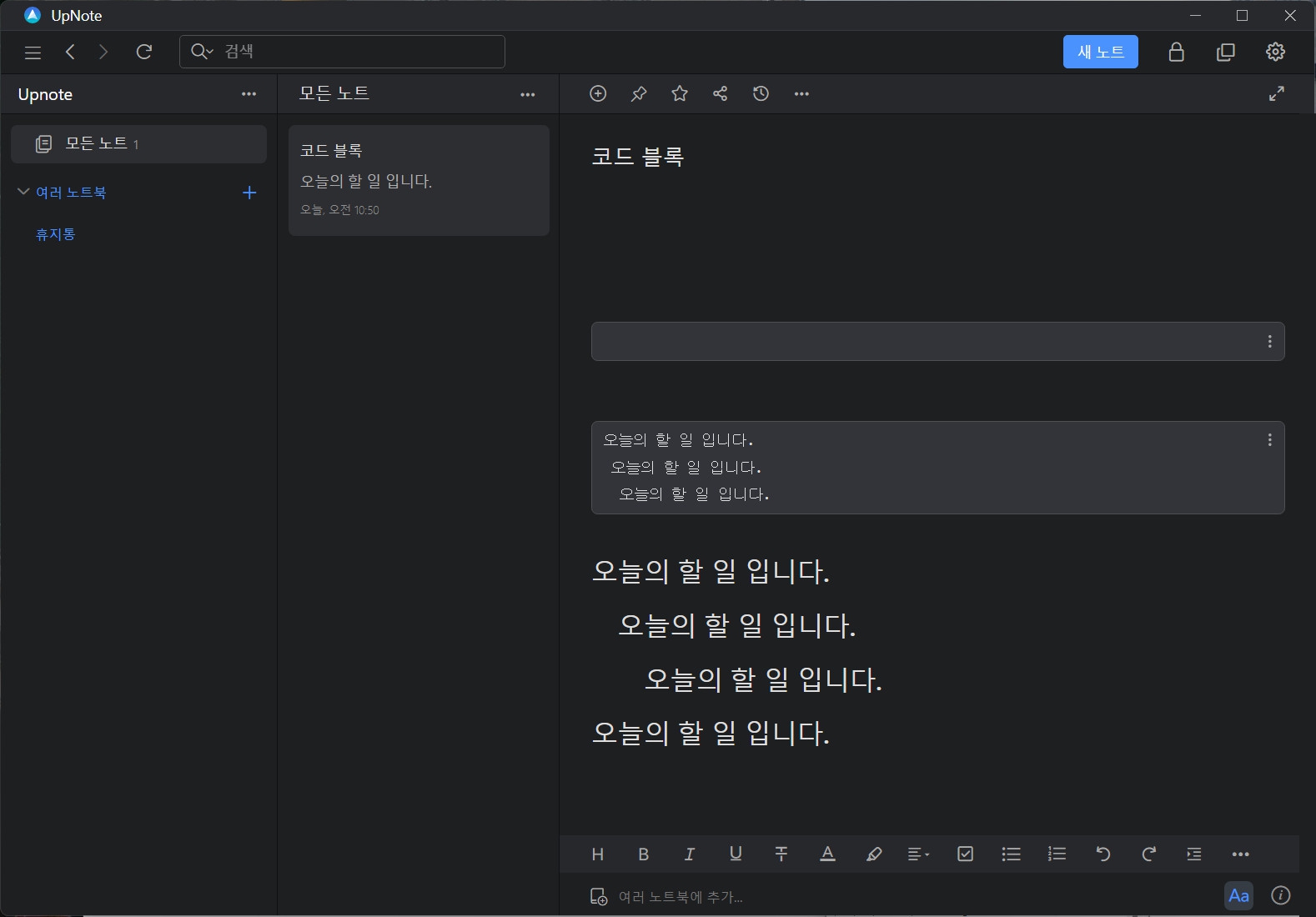
16. 링크 추가
단축키는 ctrl+k 입니다.
링크를 넣는 것으로 제목과 링크를 넣으면 본문에 제목의 글자로 표시되고 클릭으로 링크 이동이 가능합니다.
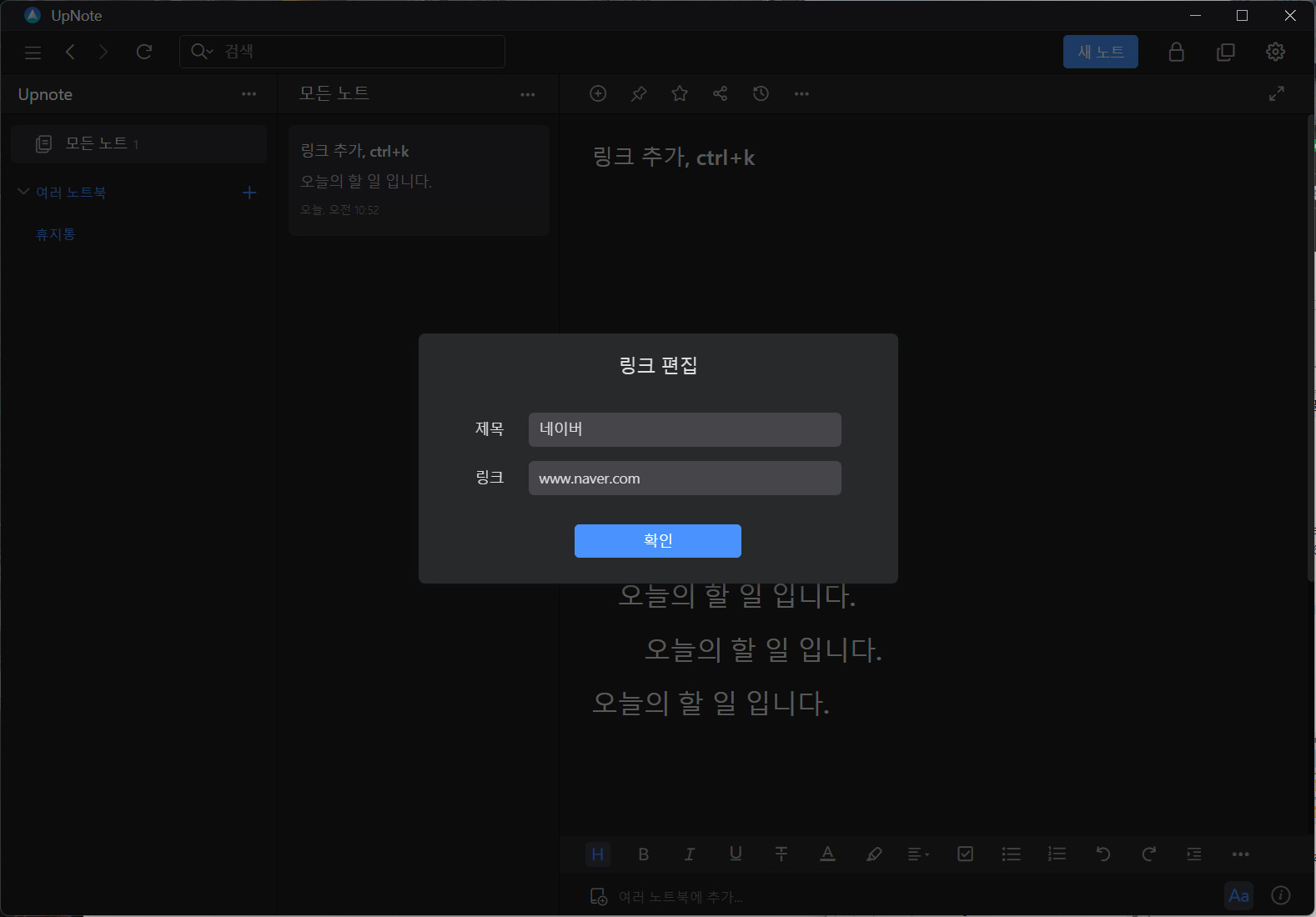
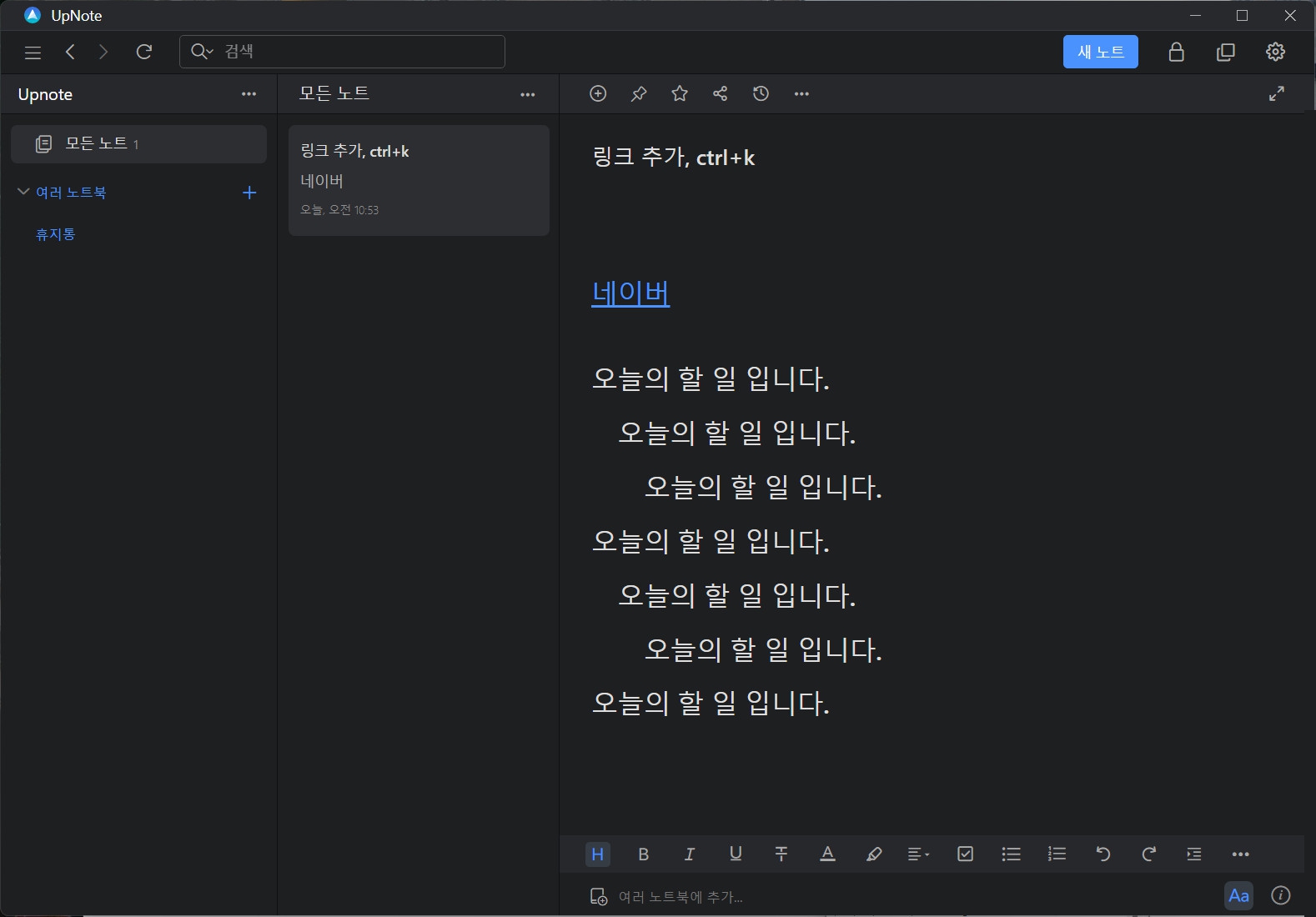
17. 분할선 추가
단축키는 ctrl+shift+h 입니다.
원하는 곳에 분할선을 추가할 수 있습니다.
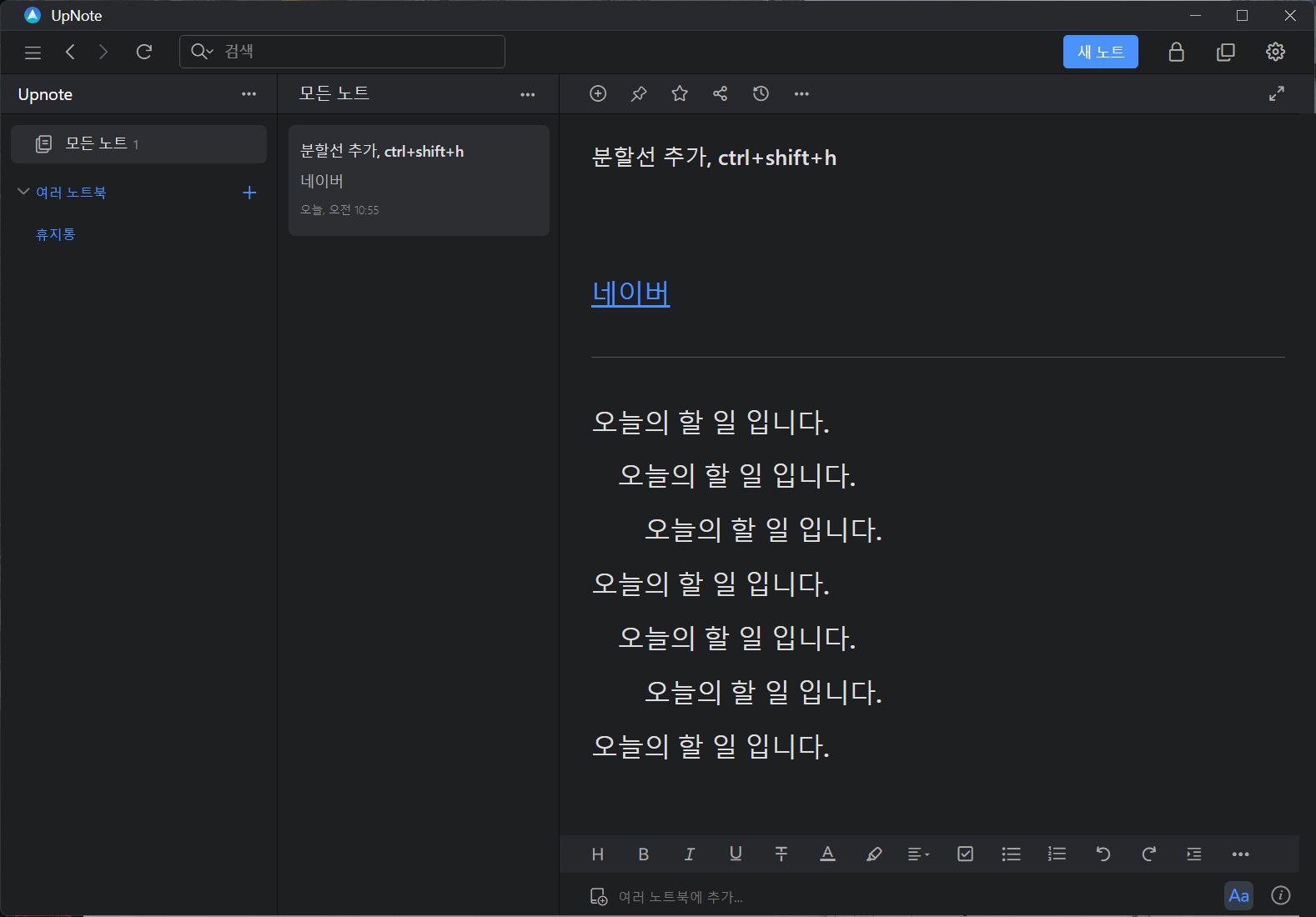
18. 동영상 삽입
단축키는 ctrl+shift+y 입니다.
동영상 링크를 넣으면 미리보기를 볼 수 있고, 완료를 클릭하면 본문에 미리보기가 표시됩니다.
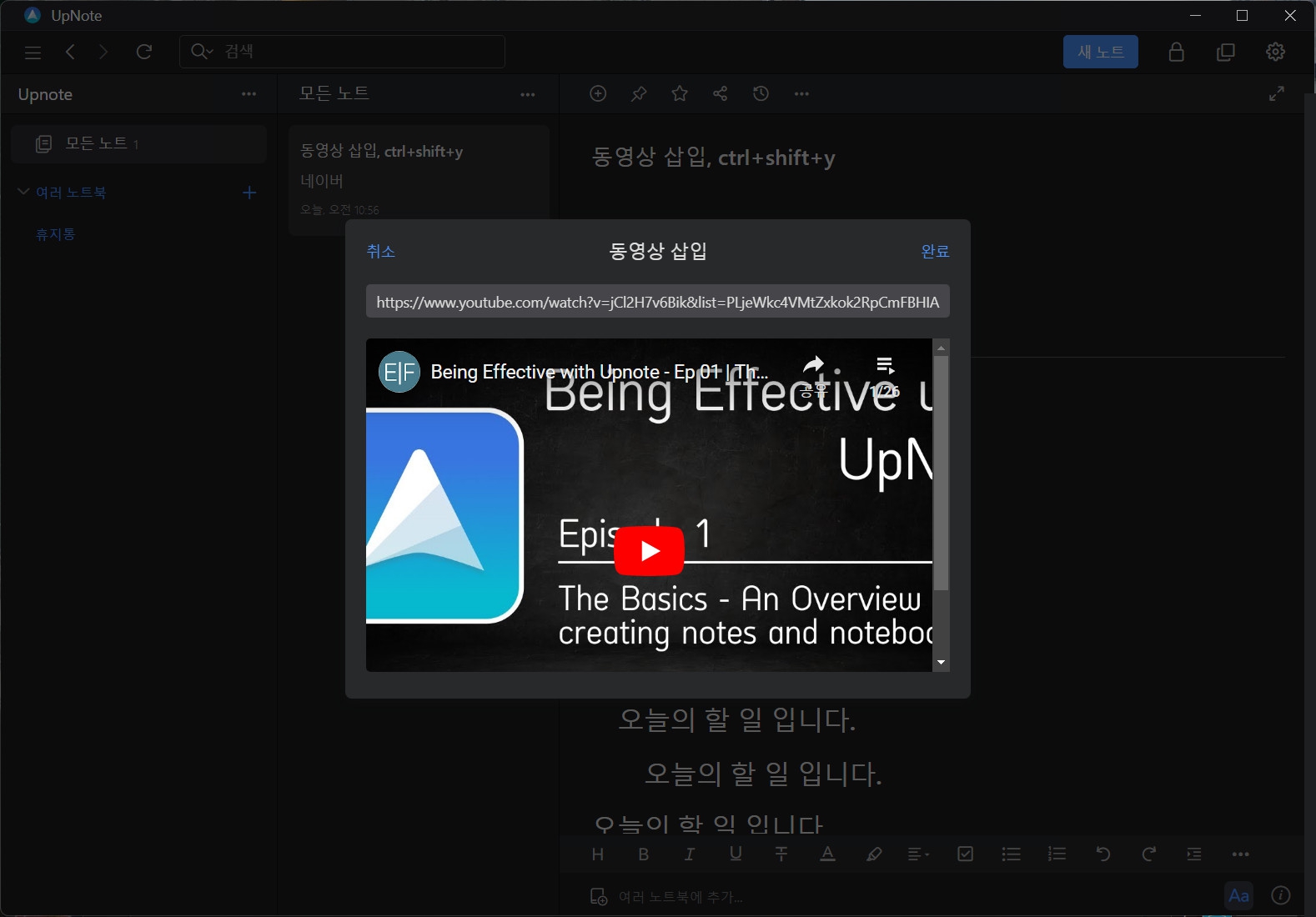
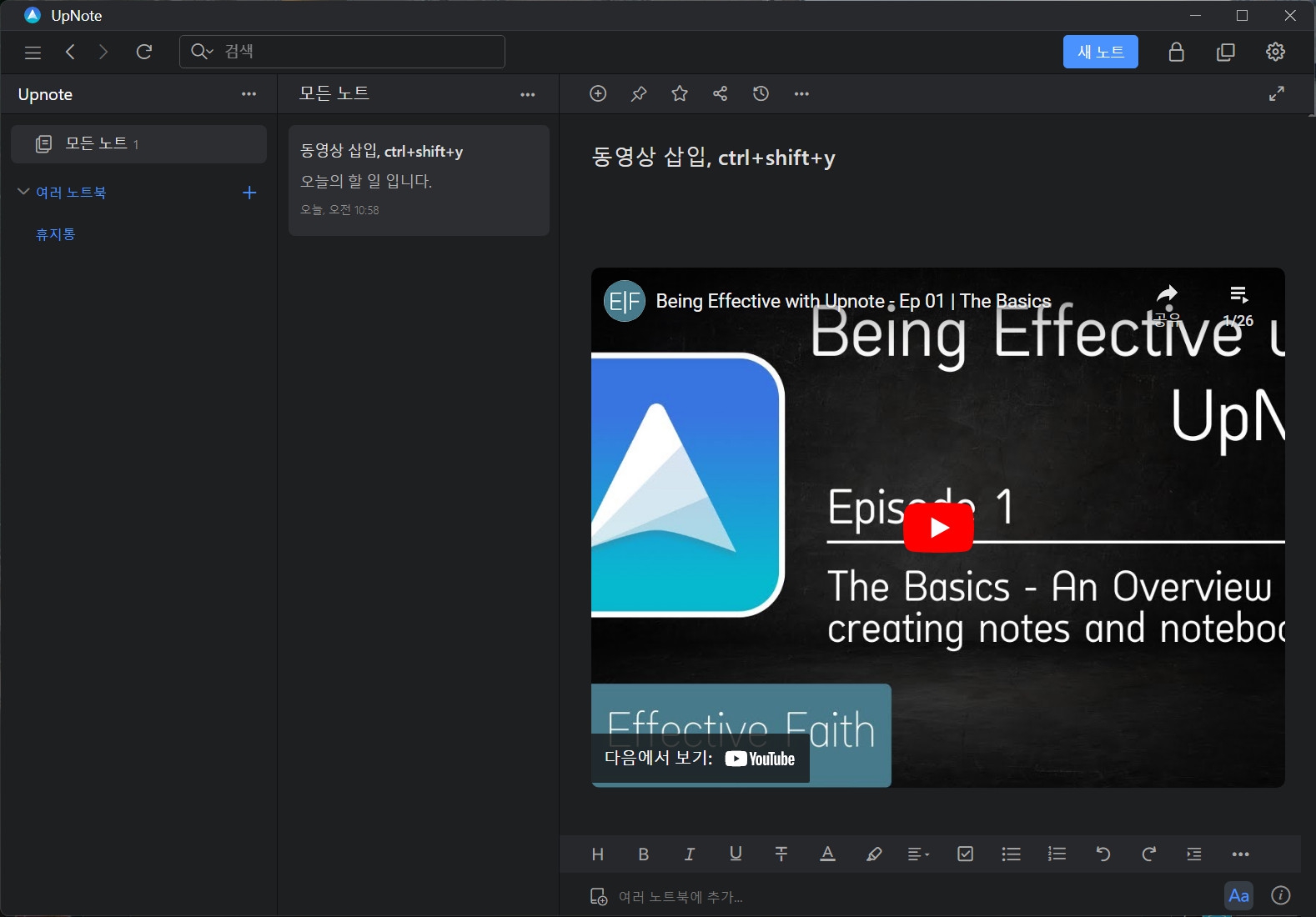
19. TeX 공식
단축키는 ctrl+shift+m 입니다.
수학 공식을 입력하면 이쁘게 변환해 줍니다. 보통 글자만 적용됩니다.
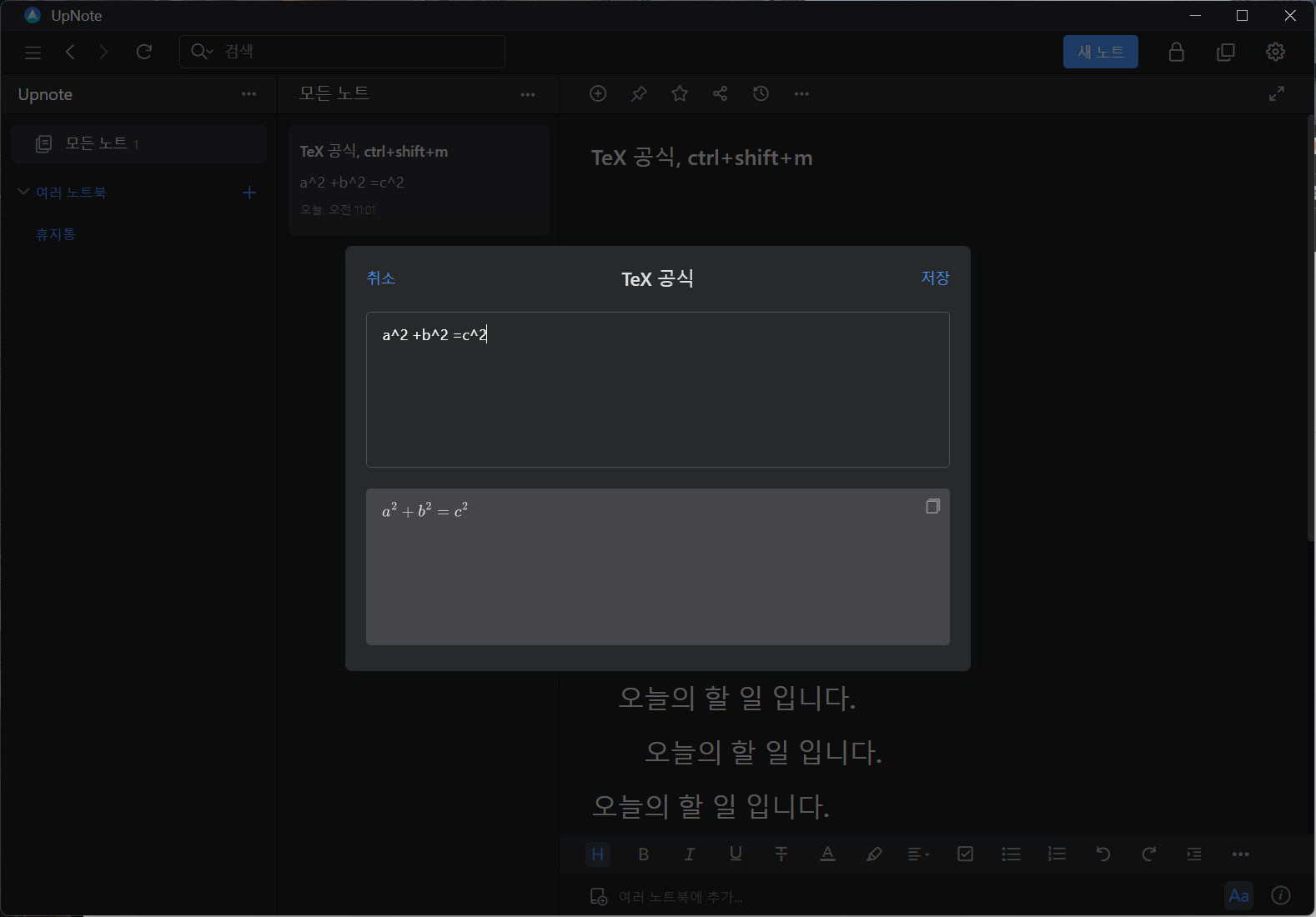
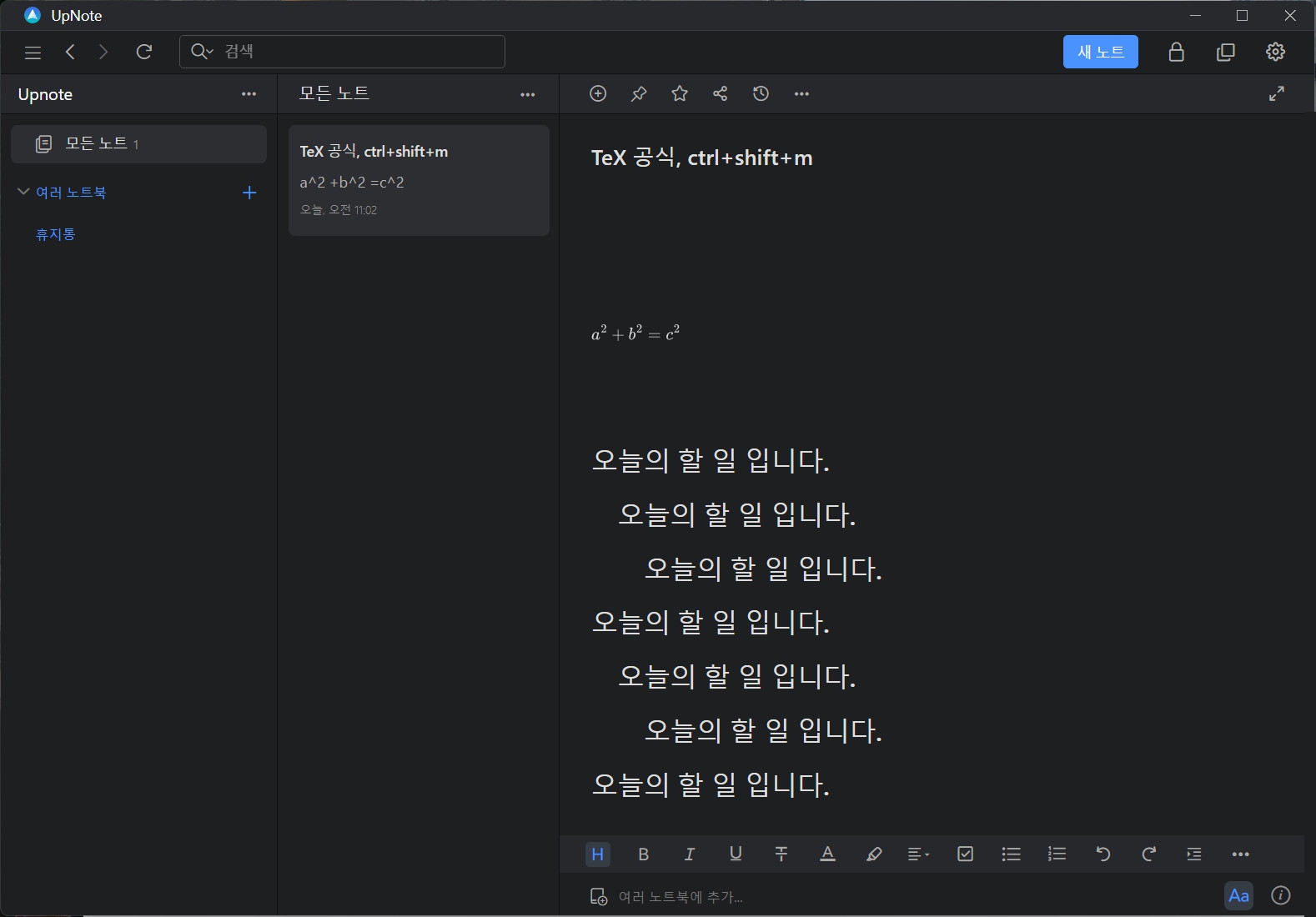
20. 형식 제거
단축키는 ctrl+\ 입니다.
적용된 형식을 제거합니다.
이렇게 내용 작성을 위한 도구를 알아 봤습니다.
대부분의 다른 메모 에디터도 이와 같은 도구를 제공하고 있어 사용하는데 어려움이 있지는 않습니다.

'Software > Upnote (업노트)' 카테고리의 다른 글
| 2. 업노트(Upnote) 기본 화면 및 설정 (0) | 2024.02.29 |
|---|---|
| 1. 업노트(Upnote) 다운로드 및 프리미엄 사용 (0) | 2023.11.25 |