맥을 처음 사용하면 어플(프로그램)이 완전 종료가 안되고 독에 점이 표시됩니다.
실제적으로 이렇게 사용해도 아무 문제가 없습니다. 워낙 OSX가 잘 관리하기 때문입니다.
하지만 프로그램 아이콘에 점이 계속 보이는게 신경쓰여서 일일이 해당 아이콘에서 오른쪽 클릭하고 종료를 눌러서
깨끗이(?) 정리하죠 저도 그중에 한사람입니다. ^^
그래서 맥에 OSX에 익숙하지 않은 분들을 위해 그림 위주로 쉽게 할 수 있도록 정리해봤습니다.
OSX 기본 기능인 automator 를 사용하여 일괄 종료하는 프로그램으로 만들고, 아이콘까지 변경하는 작업을 해보겠습니다.
아래 그림과 설명을 따라하시면 쉽게 구현할 수 있고 automator 이 어떤것인지 간단하게나마 체험할 수 있습니다.
천천히 따라오시면 됩니다. Go Go !!!
1. 먼저 아이콘 첨부파일을 받아 놓습니다.
2. commnad + space 를 눌러서 Spotlight 를 실행하면 입력창이 나타납니다. 여기에 automator 치고 엔터를 누릅니다.
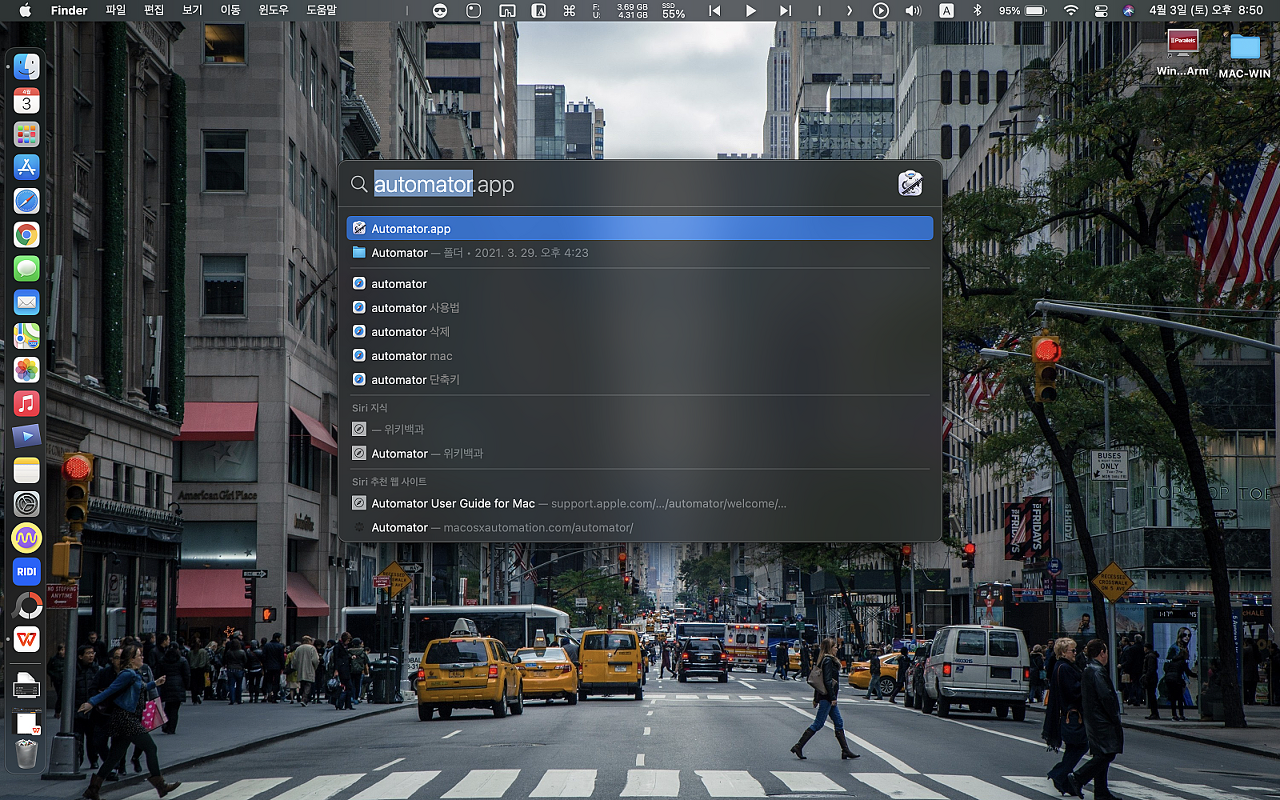
3. automator 가 실행되면 열기 화면이 나오는데 취소를 누르면 됩니다.
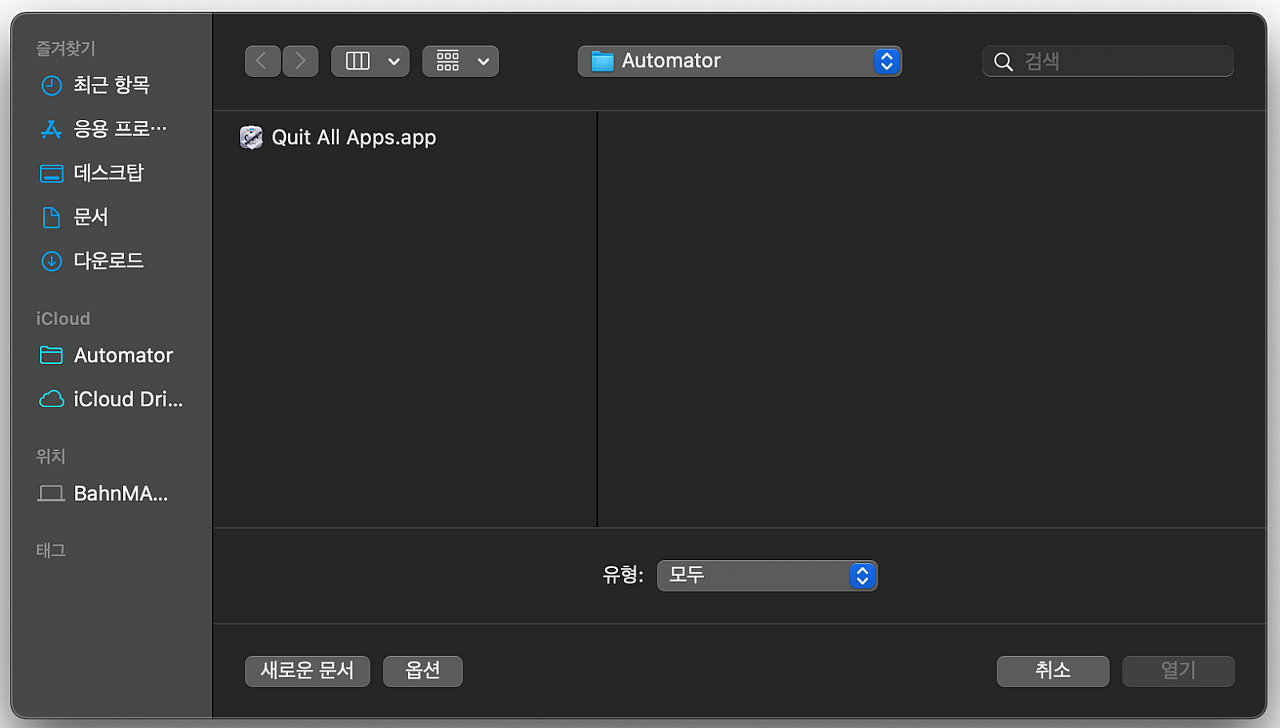
4. automator 메뉴에서 신규를 클릭합니다.
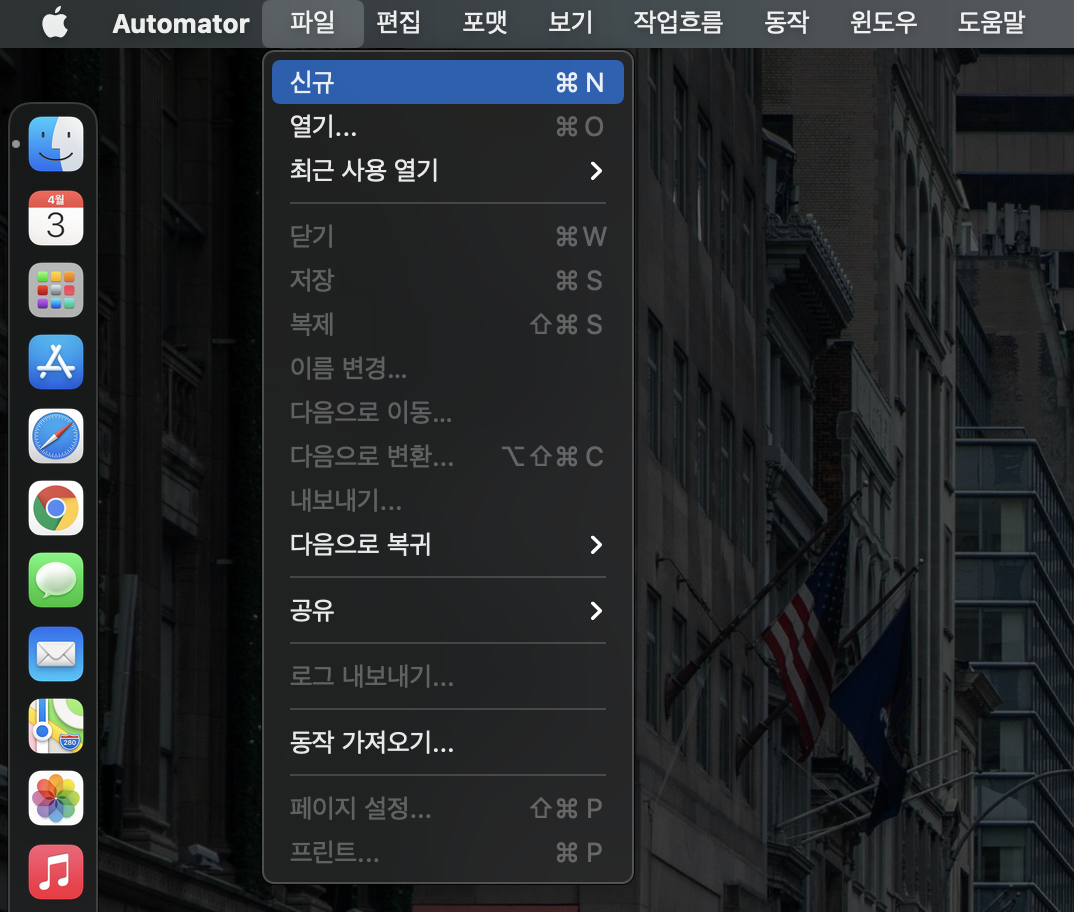
5. 문서유형선택 에서 응용 프로그램을 선택합니다.
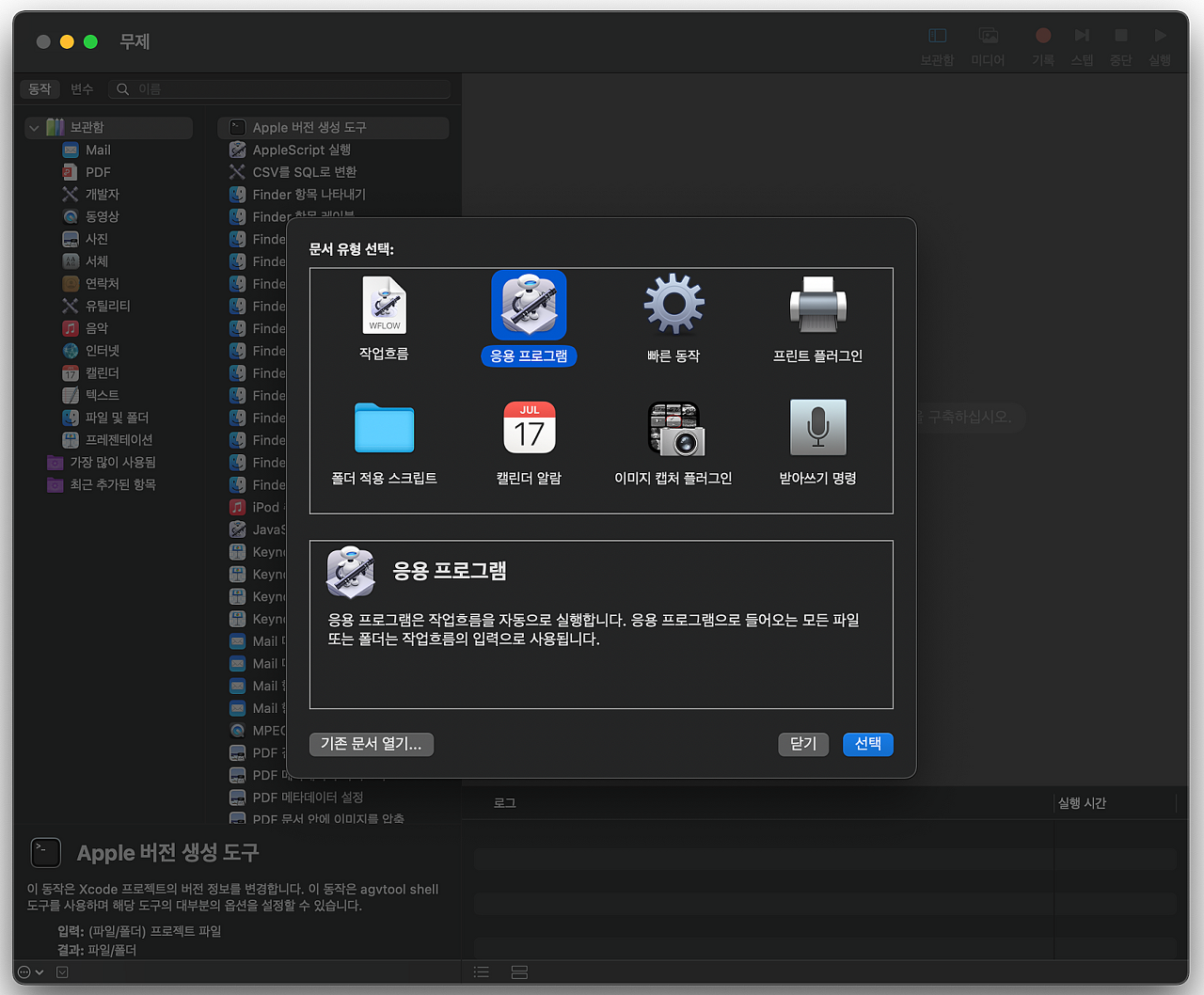
6. 왼쪽 항목에서 유틸리티 - 모든 응용 프로그램 종료 를 선택합니다.
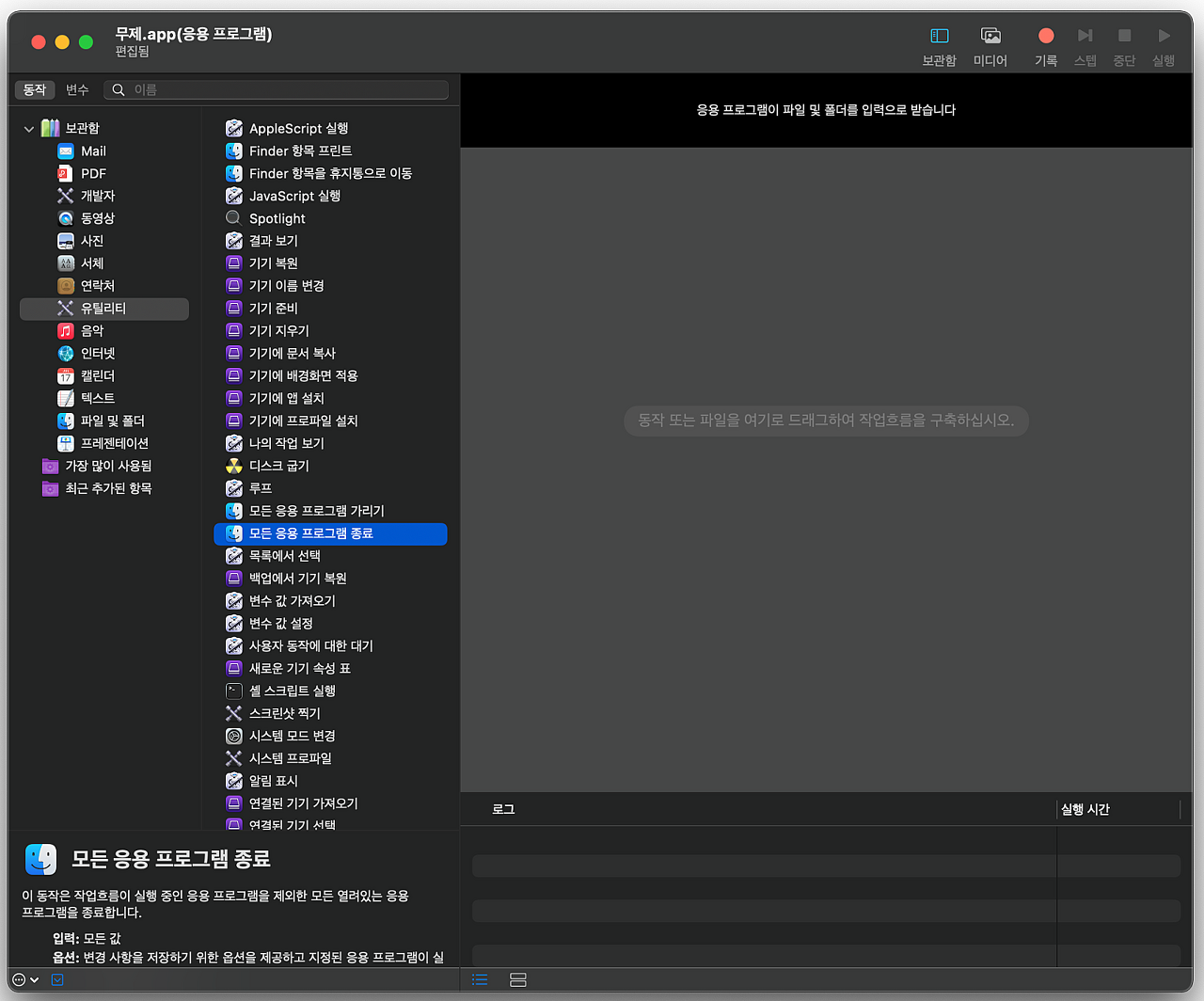
7. 모든 응용 프로그램 종료 를 선택하여 오른쪽 영역에 드래그 합니다.
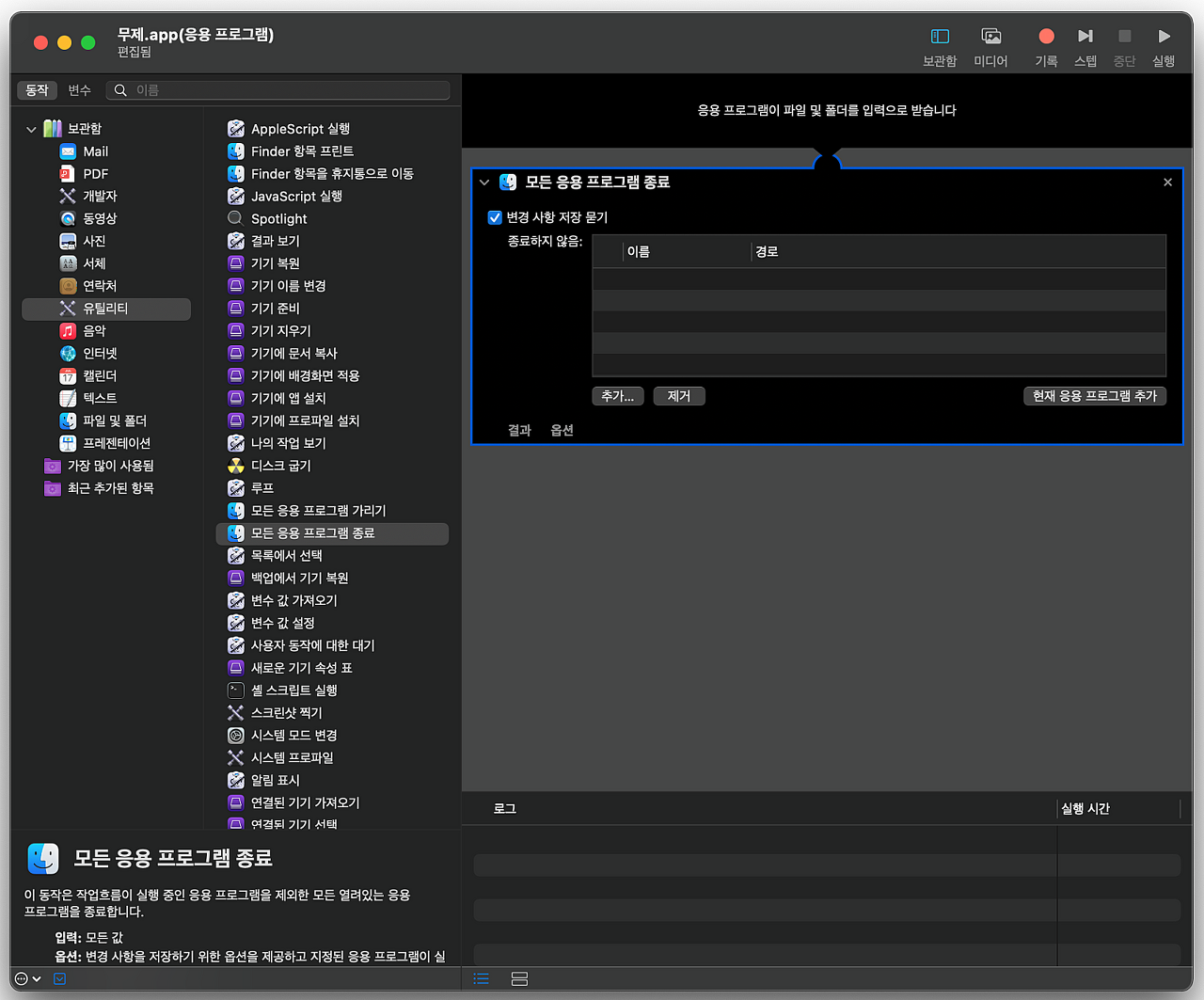
8. 이제 메뉴에서 저장을 눌러 저장합니다. 원하시는 곳에 원하시는 이름으로 저장합니다.
참고로 저는 데스크탑(바탕화면)에 automator 폴더를 만들고 그곳에 Quit All Apps.app 로 저장했습니다.

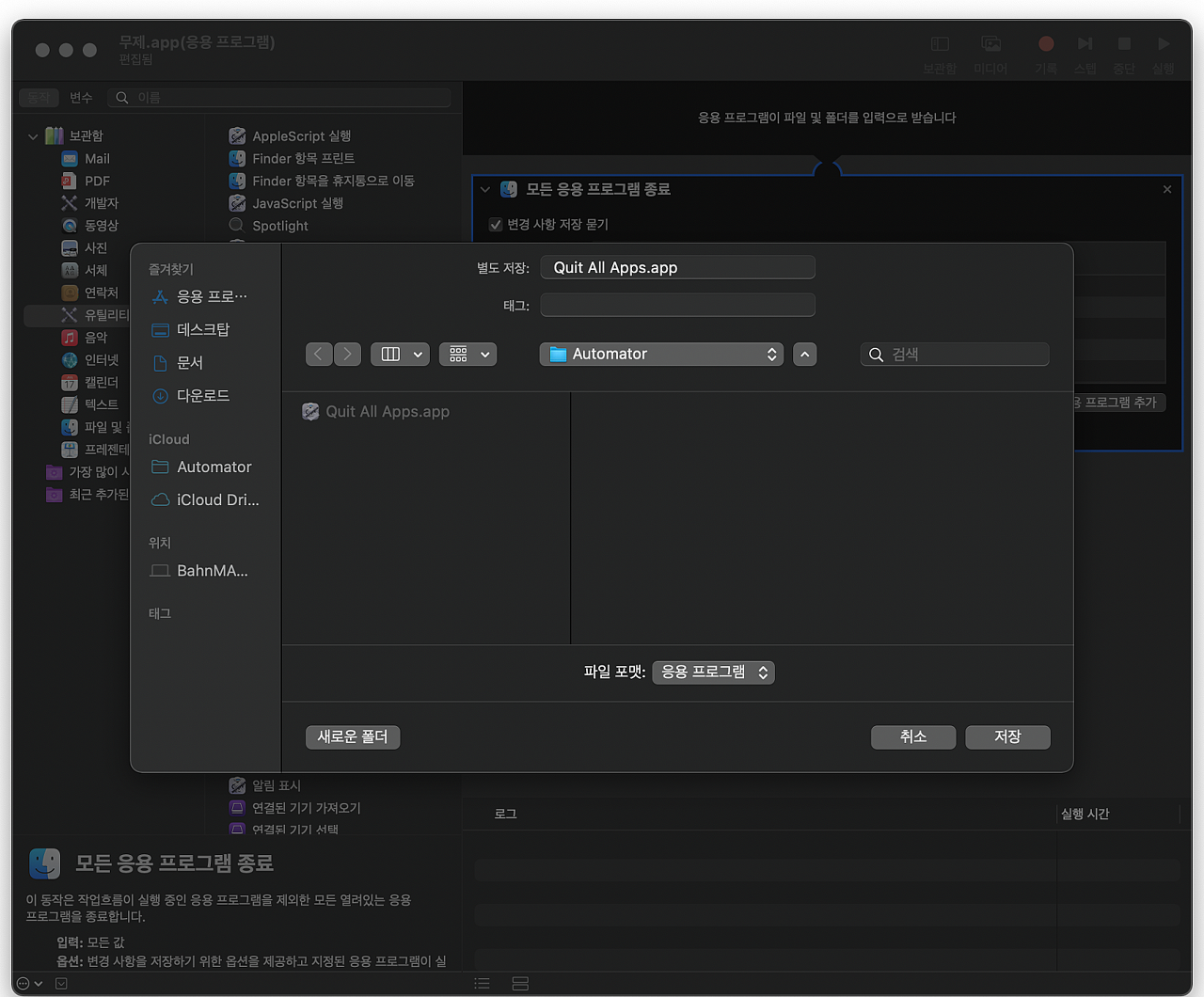
9. 자 이제 프로그램이 만들어졌습니다.

10. 그런데 기본 아이콘이 너무 멋이 없네요. 아이콘을 바꿔 보겠습니다.
먼저 만들었던 프로그램을 선택한 후 command + i 를 누르면 파일 정보 화면이 나옵니다.
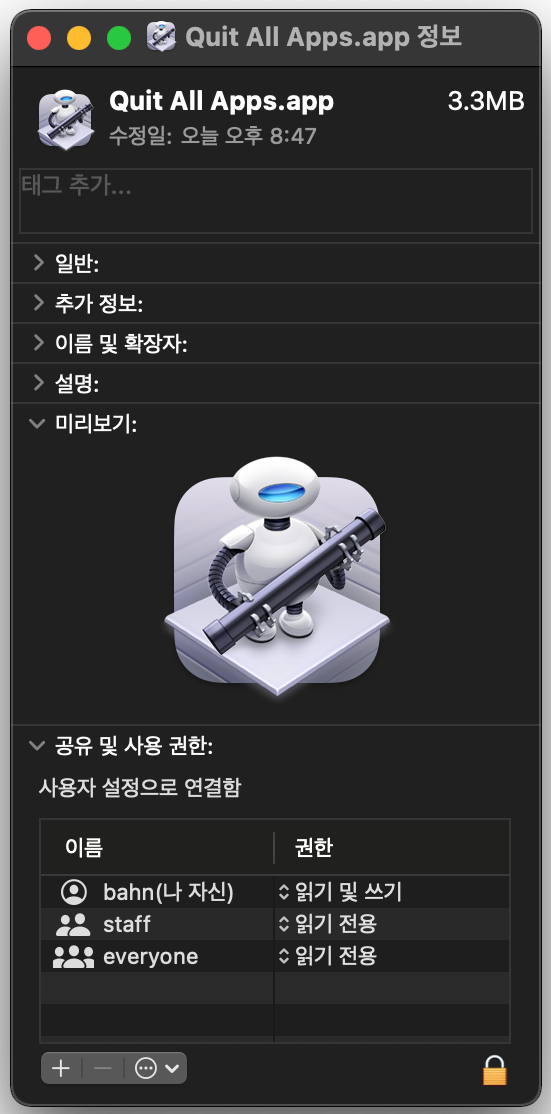
11. 이제 다운받었던 아이콘 파일을 클릭하여 열고, command + a 를 눌러 전체선택을 하고, command + c 를 눌러 복사합니다.

12. 아까 열어두었던 Quit All Apps.app 의 정보창에서 아이콘을 클릭합니다. 클릭하여 선택이 되면 아이콘 주변이 파란색으로 표시됩니다.
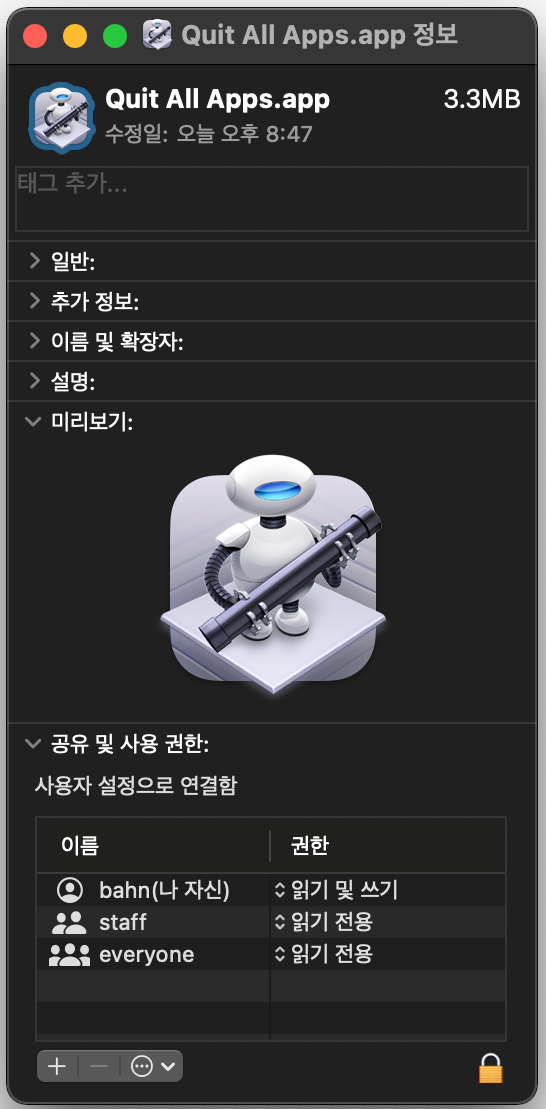
13. command + v 를 누르면 붙여넣기가 됩니다. 아이콘이 바뀐 것을 확인할 수 있습니다.


14. 이제 Quit All Apps.app 을 선택하고 드래그하여 독(dock)에 갖다 놓습니다.
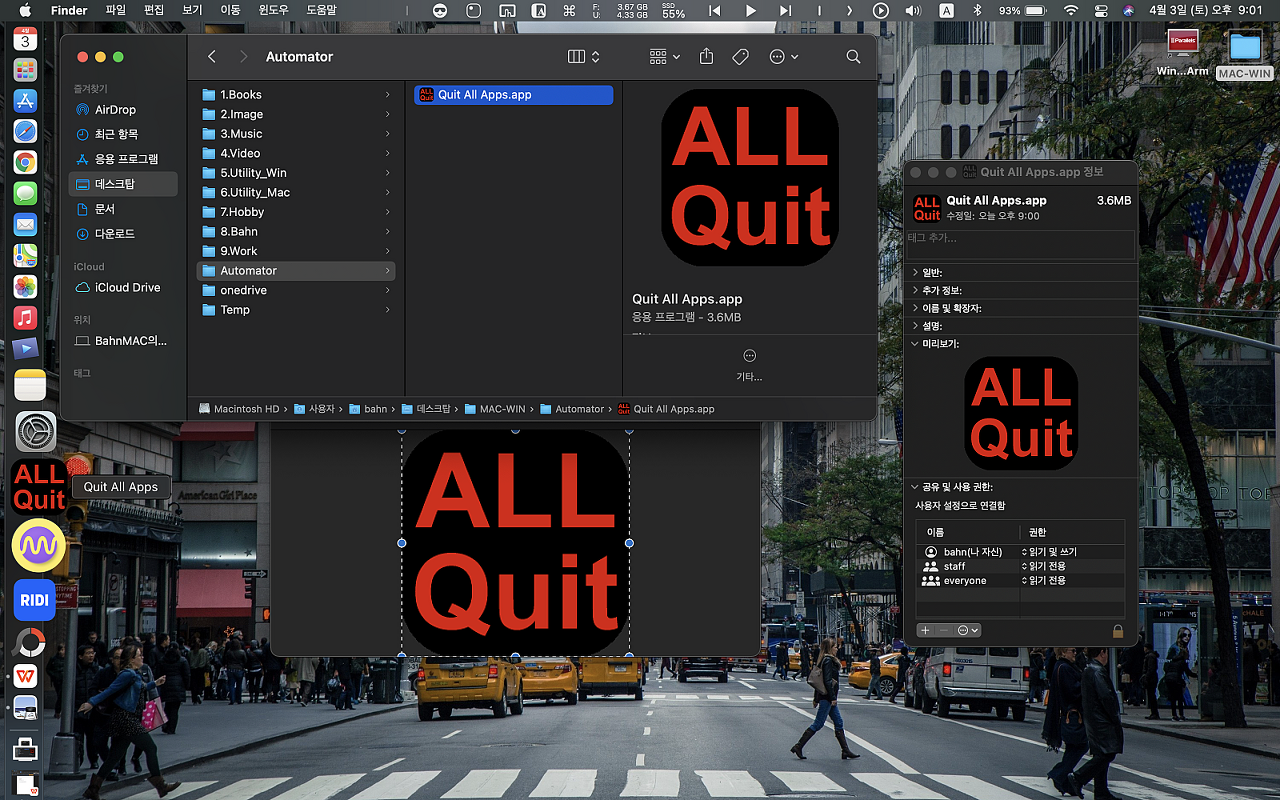
'Brand > Apple' 카테고리의 다른 글
| 패러렐즈(Parallels) 16 구매하실 때 참고하세요 (4월21일 기준) (0) | 2021.04.27 |
|---|---|
| 애플, 새로운 iMac과 iPad Pro, 보라색 iPhone 12, AirTag 발표 (0) | 2021.04.21 |
| 애플 2021년 4월 20일 온라인 행사 개최 (1) | 2021.04.19 |
| 쉽게 따라해보는 : BTT(BetterTouchTool) 로 한/영 전환키 만들기 (4) | 2021.04.16 |